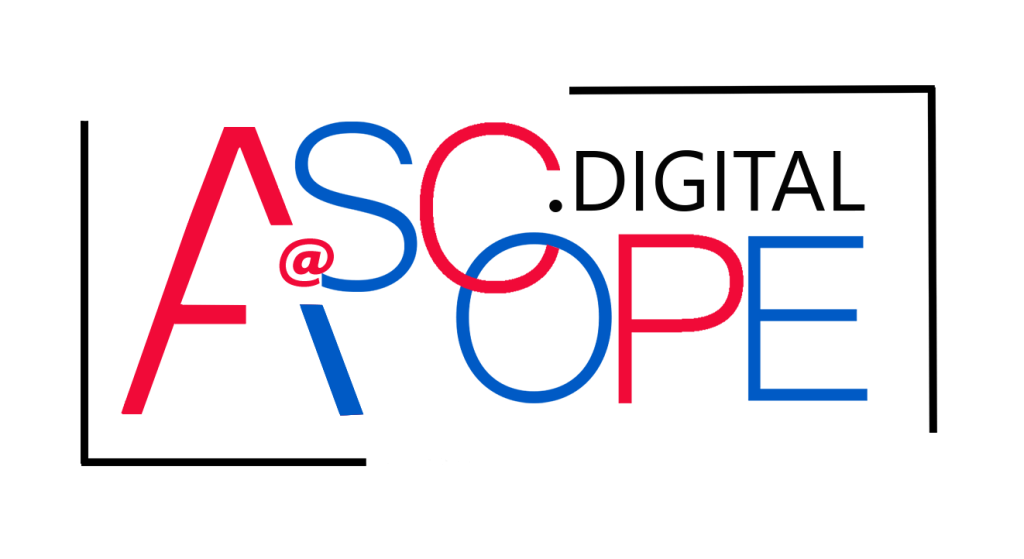Introduction to CorelDRAW: A Versatile Graphic Design Tool
CorelDRAW is a vector graphic design software developed by Corel Corporation. It is renowned for its robust features and user-friendly interface, making it a popular choice among professional graphic designers and artists. Launched in 1989, CorelDRAW has continually evolved to meet the needs of modern graphic design, offering tools for vector illustration, layout, photo editing, and more.
Why Choose CorelDRAW?
CorelDRAW stands out for several reasons:
Comprehensive Toolset: CorelDRAW offers a wide range of tools that cater to various aspects of graphic design, from vector illustration to page layout and typography. This comprehensive toolset allows designers to create everything from logos and brochures to web graphics and social media posts.
User-Friendly Interface: The interface is designed to be intuitive and easy to navigate, even for beginners. The workspace can be customized to suit individual preferences, making it adaptable for both novices and experienced users.
Versatility: CorelDRAW is versatile enough to handle a variety of design tasks. Whether you’re working on a simple logo or a complex multi-page document, CorelDRAW has the tools you need to get the job done efficiently.
Key Features of CorelDRAW
Vector Illustration: CorelDRAW’s vector illustration capabilities are among its most powerful features. Unlike raster graphics, vector illustrations can be scaled to any size without losing quality, making them ideal for logos, icons, and other graphics that need to be resized frequently.
Advanced Typography Tools: Typography is a crucial element in graphic design, and CorelDRAW offers a range of advanced typography tools. These include font management, text styling, and support for OpenType fonts, allowing designers to create professional-looking text layouts.
Layout and Page Design: CorelDRAW includes tools for designing multi-page documents, making it suitable for creating brochures, newsletters, and other print materials. The layout tools allow designers to arrange elements precisely and consistently across multiple pages.
Photo Editing: CorelDRAW comes with integrated photo editing tools, enabling designers to enhance and manipulate images without needing to switch to another program. These tools include color correction, retouching, and special effects.
Support for Multiple File Formats: CorelDRAW supports a wide range of file formats, making it easy to import and export designs. This compatibility is essential for collaborating with clients and other designers who may use different software.
Getting Started with CorelDRAW
For beginners, getting started with CorelDRAW can be both exciting and overwhelming. Here are some steps to help you begin your journey:
Explore the Interface: Take some time to familiarize yourself with the interface. CorelDRAW offers customizable workspaces, so you can arrange the tools and panels to suit your workflow.
Learn the Basics: Start with the basic tools and functions. Understanding how to use the Pen tool, Shape tool, and text tools will give you a solid foundation.
Use Tutorials and Resources: CorelDRAW provides a wealth of tutorials and resources to help you learn the software. These include video tutorials, written guides, and a user community where you can ask questions and share tips.
CorelDRAW for Professional Design
CorelDRAW is not just for beginners; it’s also a powerful tool for professional designers. Its advanced features and capabilities make it suitable for a wide range of design projects. Professionals can take advantage of features like advanced color management, prepress tools, and support for high-resolution images to create stunning, print-ready designs.
Tips for Mastering CorelDRAW
To truly harness the power of CorelDRAW, consider these tips:
Practice Regularly: Like any skill, becoming proficient with CorelDRAW requires regular practice. Set aside time each day to work on design projects and experiment with different tools and techniques.
Stay Updated: CorelDRAW is constantly evolving, with new features and improvements being added regularly. Stay updated with the latest versions and learn how to use new tools to keep your skills current.
Join the Community: Joining the CorelDRAW user community can be incredibly beneficial. You can learn from other users, share your work, and get feedback on your designs.
Exploring CorelDRAW’s Interface: Navigating with Ease

When you first open CorelDRAW, you are greeted with a clean and organized interface designed to enhance your productivity and creativity. The interface is intuitive, allowing both beginners and seasoned designers to navigate through the plethora of tools and features with ease. Understanding the layout and functionality of the interface is crucial for maximizing your efficiency and fully leveraging the software’s capabilities.
The Welcome Screen
The Welcome Screen is the first thing you see upon launching CorelDRAW. It provides quick access to recent files, new document templates, and learning resources. This screen is designed to get you started quickly, whether you’re opening a previous project or starting a new one.
Recent Files: Quickly access your most recent projects without navigating through file directories.
New Document Templates: Choose from a variety of preset templates to start your new design project.
Learning Resources: Access tutorials, tips, and tricks to improve your CorelDRAW skills directly from the Welcome Screen.
The Workspace
The CorelDRAW workspace is highly customizable, allowing you to arrange tools and panels to suit your workflow. The default workspace includes several key areas:
Menu Bar: Located at the top of the screen, the Menu Bar provides access to all the functions and features of CorelDRAW. It includes dropdown menus for File, Edit, View, Layout, and more.
Toolbox: Situated on the left side of the screen, the Toolbox contains all the essential tools you need for creating and editing your designs. Tools are grouped into categories such as drawing, shaping, and editing.
Property Bar: Directly below the Menu Bar, the Property Bar displays context-sensitive options for the currently selected tool or object. This feature allows for quick adjustments without navigating through multiple menus.
Dockers: These are panels located on the right side of the workspace that provide additional functionality. Common dockers include Object Properties, Color Palette, and Layers. Dockers can be opened, closed, and rearranged to suit your preferences.
Document Window: The central area of the workspace where your design projects are displayed. This is where you create and edit your graphics. Multiple document windows can be open simultaneously, allowing for easy multitasking.
Status Bar: Located at the bottom of the screen, the Status Bar provides information about the selected tool or object, such as its dimensions, position, and color. It also offers quick access to certain settings and options.
Customizing Your Workspace
Customizing your workspace can significantly enhance your productivity by ensuring that frequently used tools and features are easily accessible. CorelDRAW allows you to create custom workspaces tailored to your specific needs.
Custom Toolbars: Create custom toolbars with your most frequently used tools. You can add, remove, and rearrange tools to create a toolbar that suits your workflow.
Dockers and Panels: Rearrange dockers and panels to create a layout that works best for you. You can also add new dockers or remove ones you don’t use frequently.
Keyboard Shortcuts: Customize keyboard shortcuts to speed up your workflow. CorelDRAW allows you to assign shortcuts to any tool or function, making it easy to access the features you use most often.
Navigating with Ease
Efficient navigation is key to a smooth workflow in CorelDRAW. Here are some tips to help you navigate the interface with ease:
Zooming and Panning: Use the scroll wheel on your mouse to zoom in and out of your design. Hold down the Spacebar and click and drag to pan across your document. These shortcuts allow you to quickly move around your design without interrupting your workflow.
Tool Shortcuts: Learn the keyboard shortcuts for common tools and functions. For example, pressing “P” centers the selected object on the page, while “Ctrl + D” duplicates the selected object. These shortcuts can save you time and make your workflow more efficient.
Workspace Switching: CorelDRAW allows you to switch between different workspaces with ease. This feature is particularly useful if you work on different types of projects that require different tools and layouts. You can switch workspaces from the Window menu or create custom workspaces for specific tasks.
Tips for Mastering the Interface
Mastering the CorelDRAW interface takes time and practice. Here are some tips to help you get the most out of the software:
Explore Tutorials: CorelDRAW offers a wealth of tutorials and learning resources to help you understand the interface and its features. Take advantage of these resources to improve your skills and learn new techniques.
Practice Regularly: Regular practice is essential for becoming proficient with CorelDRAW. Spend time exploring the interface and experimenting with different tools and features.
Join the Community: Joining the CorelDRAW user community can provide valuable insights and tips from other users. Participate in forums, attend webinars, and share your work to get feedback and learn from others.
Essential Features and Tools in CorelDRAW

CorelDRAW is a robust graphic design software that offers a comprehensive suite of features and tools tailored to meet the diverse needs of designers. Understanding and effectively using these features can significantly enhance your design process, making it more efficient and creative. This section explores some of the essential features and tools in CorelDRAW that every designer should be familiar with.
Vector Illustration Tools
One of CorelDRAW’s core strengths lies in its vector illustration capabilities. Vector graphics are composed of paths defined by mathematical expressions, allowing them to be scaled to any size without loss of quality. This is crucial for creating logos, icons, and other graphics that need to maintain clarity at various sizes.
Key Tools:
- Pen Tool: Allows precise drawing of lines and curves. It’s essential for creating detailed vector artwork.
- Bezier Tool: Similar to the Pen Tool but offers more control over curve creation.
- Shape Tool: Enables manipulation of vector objects by adjusting nodes and control points.
Advanced Typography
Typography is a critical aspect of graphic design, and CorelDRAW offers a suite of tools to help you create stunning text layouts. Whether you’re designing posters, brochures, or web graphics, having control over your typography can make a significant difference in the final output.
Key Features:
- Font Manager: Organize and manage your font library efficiently.
- Text Tool: Create and format text with ease. CorelDRAW supports OpenType, TrueType, and other font formats.
- Text Effects: Apply effects like shadows, contours, and fills to make your text stand out.
Layout and Page Design
CorelDRAW is not just for single-page designs; it’s also powerful for creating multi-page documents. This makes it ideal for designing brochures, magazines, and other print materials that require consistent layouts across multiple pages.
Key Tools:
- Page Layout Tools: Arrange and organize elements on your page with precision.
- Master Pages: Create consistent layouts by applying master pages across your document.
- Guides and Grids: Use guides and grids to align objects accurately.
Photo Editing
CorelDRAW includes integrated photo editing tools, allowing you to enhance and manipulate images without needing additional software. This integration streamlines your workflow and ensures that all your design elements are cohesive.
Key Tools:
- Photo-Paint: Corel’s companion photo-editing software integrated within CorelDRAW.
- Image Adjustment Lab: Quickly adjust color, tone, and brightness of images.
- Mask Tools: Select and edit specific parts of an image without affecting the entire picture.
Color Management
Accurate color representation is vital in graphic design, especially for print. CorelDRAW offers advanced color management tools to ensure your designs look perfect in both digital and print formats.
Key Features:
- Color Palettes: Use pre-defined color palettes or create custom ones to maintain color consistency.
- Color Harmonies: Generate harmonious color schemes based on your chosen color.
- Color Proofing: Simulate how colors will look when printed to avoid surprises.
Artistic Media Tools
These tools add an extra dimension to your designs by allowing you to create artistic effects with ease. Whether you’re drawing freehand or applying effects to existing objects, the Artistic Media tools can help you achieve unique results.
Key Tools:
- Brush Tool: Simulate natural brush strokes for a hand-drawn look.
- Spray Tool: Apply a series of objects along a path, creating patterns or textures.
- Effect Tool: Add various effects like transparency, shadows, and blends to objects.
File Compatibility and Export Options
CorelDRAW supports a wide range of file formats, making it easy to import and export designs. This compatibility is essential for collaborating with clients and other designers who may use different software.
Key Features:
- File Import: Import files from Adobe Illustrator, Photoshop, and other graphic design software.
- File Export: Export your designs in various formats, including PDF, SVG, and EPS.
- Asset Management: Organize your design assets and reuse them across different projects.
Customization and Automation
CorelDRAW allows you to customize your workspace and automate repetitive tasks, enhancing your productivity.
Key Features:
- Custom Toolbars and Shortcuts: Tailor the interface to your preferences by creating custom toolbars and keyboard shortcuts.
- Macros: Automate repetitive tasks by recording macros, saving you time and effort.
Advanced Techniques: Elevating Your Designs with CorelDRAW
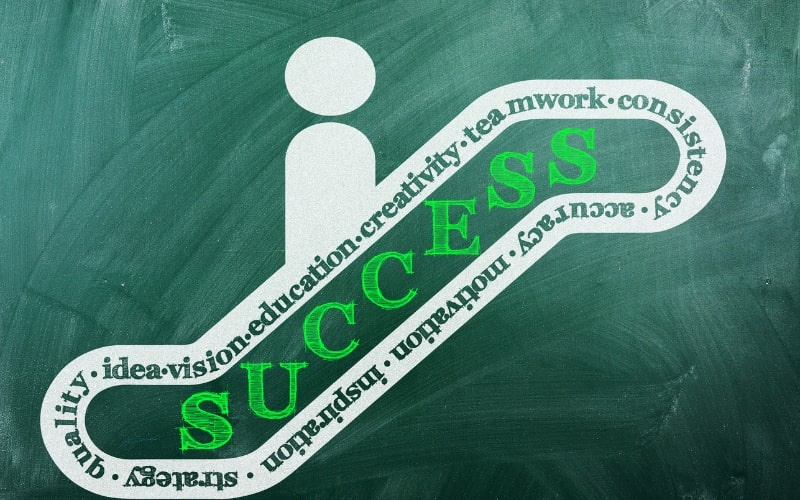
CorelDRAW is a powerful graphic design software that offers a wide range of tools and features for creating professional-quality designs. While mastering the basics is essential, advancing your skills can significantly enhance your design capabilities. Here are some advanced techniques to help you elevate your designs with CorelDRAW.
Using Advanced Vector Editing Tools
CorelDRAW’s advanced vector editing tools allow for intricate and precise designs. Understanding how to use these tools effectively can make a significant difference in the quality of your work.
Bezier Tool Mastery: The Bezier tool allows you to create smooth curves and complex shapes with precision. By mastering the Bezier tool, you can create custom shapes that add a unique touch to your designs. Practice adjusting the control points and handles to get the exact curve you need.
Node Editing: Node editing is crucial for refining vector shapes. Use the Shape Tool to manipulate nodes and control points, allowing you to fine-tune curves and angles. This technique is especially useful for creating detailed illustrations and logos.
PowerClip: The PowerClip feature lets you place objects inside other objects. This is useful for creating complex designs and illustrations. Experiment with different shapes and objects to see how they interact when using PowerClip.
Advanced Typography Techniques
Typography is a vital element of graphic design, and CorelDRAW offers several advanced features to enhance your text layouts.
Text Effects and Styles: Apply various text effects such as shadows, glows, and contours to make your text stand out. Experiment with different styles to see how they affect the readability and visual appeal of your text.
Text on Path: This feature allows you to place text along a curve or shape, creating dynamic and eye-catching designs. Use the Text on Path tool to create interesting headings and logos that follow a curved path.
OpenType Features: Utilize OpenType features like ligatures, stylistic sets, and alternates to add sophistication to your typography. These features allow you to create custom text effects that are not possible with standard fonts.
Creating and Using Custom Brushes
Custom brushes can add a unique touch to your designs. CorelDRAW allows you to create and save your own brushes, giving you endless possibilities for creativity.
Artistic Media Tool: Use the Artistic Media tool to create custom brush strokes. You can adjust the thickness, pressure, and style of the brush to match your design needs.
Brush Libraries: Save your custom brushes to libraries for easy access in future projects. This is especially useful if you have a specific style that you use frequently.
Working with Layers and Transparency
Layers and transparency are powerful tools for creating complex designs with depth and dimension.
Layer Management: Organize your design elements using layers. This makes it easier to edit specific parts of your design without affecting other elements. You can also lock or hide layers to streamline your workflow.
Transparency Tool: Use the Transparency tool to create subtle effects and blend elements together. Experiment with different transparency settings to achieve the desired look. This is particularly useful for creating backgrounds and overlay effects.
Advanced Photo Editing
CorelDRAW’s integrated photo editing tools allow you to manipulate and enhance images without needing additional software.
Photo-Paint Integration: Use Corel Photo-Paint for advanced photo editing tasks such as retouching, color correction, and applying filters. The integration with CorelDRAW makes it easy to switch between vector and raster editing.
Masking and Clipping: Use masking techniques to isolate parts of an image for editing. The clipping tools allow you to cut out elements and create composite images.
Creating Interactive PDFs
Interactive PDFs are a great way to present your designs in a dynamic format. CorelDRAW allows you to add interactive elements such as hyperlinks and buttons to your PDFs.
Hyperlinks: Add hyperlinks to your design elements to create interactive documents. This is useful for creating digital brochures and presentations.
Form Fields: Use form fields to create interactive forms that can be filled out electronically. This is useful for creating surveys, questionnaires, and other interactive documents.
Using Macros and Automation
Automation can save you a lot of time, especially when working on repetitive tasks.
Recording Macros: Record macros to automate repetitive tasks. This can significantly speed up your workflow and ensure consistency across your designs.
Script Editor: Use the Script Editor to write custom scripts that automate complex tasks. This requires some programming knowledge, but it can be extremely powerful for advanced users.
Integrating CorelDRAW with Other Design Software: A Seamless Workflow

In today’s multifaceted design landscape, leveraging multiple software tools can enhance creativity and efficiency. CorelDRAW, a leading vector graphic design software, integrates seamlessly with other design software, creating a robust and versatile workflow. This integration is vital for designers who need to move between different design environments, collaborate with others using various tools, or optimize their creative process. Here, we explore how to integrate CorelDRAW with other design software effectively.
Understanding the Benefits of Integration
Integrating CorelDRAW with other design software offers numerous benefits:
- Enhanced Creativity: Access to a broader range of tools and features across different software can stimulate creative ideas.
- Increased Efficiency: Seamless transitions between software can streamline workflows, reducing the time spent on converting and transferring files.
- Collaboration: Working with others who use different software becomes easier, facilitating better teamwork and project management.
File Compatibility and Format Support
CorelDRAW supports a wide array of file formats, making it easy to import and export files to and from other design software. Understanding these formats and their uses is crucial for smooth integration.
Supported Formats:
- Adobe Illustrator (AI): CorelDRAW can open and export AI files, allowing for easy collaboration with Illustrator users.
- Adobe Photoshop (PSD): CorelDRAW can import PSD files with layers intact, making it easy to edit raster graphics within a vector design.
- PDF: Exporting designs as PDFs ensures that they can be viewed and edited in various other software without losing quality.
- SVG: Scalable Vector Graphics (SVG) format is widely supported and ensures compatibility across different vector design tools.
Practical Tips:
- When exporting files from CorelDRAW, choose the appropriate format that retains the most data and compatibility for the target software.
- Regularly check for updates and patches that enhance compatibility and fix bugs related to file conversions.
Using CorelDRAW with Adobe Creative Suite
Adobe Creative Suite, including Photoshop and Illustrator, is a staple in the design industry. Integrating CorelDRAW with these tools can significantly enhance your design capabilities.
Photoshop Integration:
- Importing PSD Files: Open PSD files in CorelDRAW to edit bitmap images within your vector projects. Make use of CorelDRAW’s photo-editing capabilities alongside its vector tools.
- Exporting to PSD: When you need to switch back to Photoshop, export your designs from CorelDRAW as PSD files, preserving layers and effects.
Illustrator Integration:
- Opening AI Files: Import AI files into CorelDRAW for editing. CorelDRAW’s vector tools complement Illustrator’s capabilities, allowing for more detailed adjustments.
- Exporting to AI: Save your CorelDRAW designs in AI format when collaborating with Illustrator users, ensuring all vector data is preserved.
Integrating CorelDRAW with CAD Software
For technical and engineering designs, integrating CorelDRAW with CAD software like AutoCAD can be invaluable.
AutoCAD Integration:
- Importing DWG/DXF Files: CorelDRAW can open DWG and DXF files, allowing you to incorporate detailed technical drawings into your graphic designs.
- Exporting to DWG/DXF: Exporting your CorelDRAW designs to these formats ensures they can be used in CAD software for further technical refinement or manufacturing.
Working with 3D Design Software
Integrating CorelDRAW with 3D design software such as Blender or SketchUp can add a new dimension to your projects.
Blender Integration:
- SVG Import: Export your vector designs from CorelDRAW as SVG files and import them into Blender for creating 3D models.
- Texture Mapping: Use CorelDRAW to create detailed textures and UV maps that can be applied to 3D models in Blender.
SketchUp Integration:
- Importing Vector Graphics: Bring your CorelDRAW designs into SketchUp as vector graphics for creating accurate and detailed architectural models.
- Exporting Layouts: Use CorelDRAW to design presentation layouts and export them for use in SketchUp’s LayOut tool for creating construction documents.
Utilizing Online and Cloud-Based Tools
Cloud-based design tools like Canva and Figma have become increasingly popular for their accessibility and collaborative features. CorelDRAW can integrate with these tools to enhance your workflow.
Canva Integration:
- Importing Designs: Export your CorelDRAW designs in PNG or PDF formats and import them into Canva for quick edits and use in social media graphics.
- Collaborative Editing: Share your designs with team members through Canva for collaborative editing and feedback.
Figma Integration:
- SVG Export: Export your CorelDRAW vector graphics as SVG files for easy import into Figma, allowing for collaborative interface design and prototyping.
- Component Libraries: Create design components in CorelDRAW and import them into Figma to build reusable design systems.
Automating Workflows with Macros and Scripts
Automation can greatly enhance your workflow efficiency. CorelDRAW’s support for macros and scripts allows you to automate repetitive tasks and integrate with other software seamlessly.
Creating Macros:
- Recording Actions: Use CorelDRAW’s macro recorder to automate common tasks, such as file conversions and batch processing.
- Custom Scripts: Write custom scripts to create automated workflows that bridge CorelDRAW with other design software, enhancing productivity and reducing manual effort.
Tips and Tricks for Maximizing Productivity in CorelDRAW

CorelDRAW is a powerful tool for graphic designers, offering a wide range of features that can enhance your productivity and streamline your workflow. Mastering some tips and tricks can help you make the most of CorelDRAW’s capabilities, allowing you to work faster and more efficiently. Here are several key strategies to maximize your productivity in CorelDRAW.
Customizing Your Workspace
Customizing your workspace can significantly enhance your efficiency by tailoring the environment to suit your needs. CorelDRAW allows you to create and save custom workspaces that match your workflow preferences.
Custom Toolbars: Create custom toolbars that include your most frequently used tools. This reduces the time spent searching for tools and allows you to focus more on your design work.
Keyboard Shortcuts: Assign custom keyboard shortcuts to your most used functions. This can drastically reduce the time needed for repetitive tasks. For instance, setting a shortcut for commonly used tools like the Pen tool or Shape tool can speed up your workflow.
Dockers and Panels: Arrange dockers and panels in a way that makes sense for your workflow. You can dock panels like Object Properties, Layers, and Color Palette in a layout that minimizes the need to switch between them.
Utilizing Templates and Presets
Using templates and presets can save a significant amount of time, especially for repetitive design tasks. CorelDRAW offers a variety of templates for different types of projects.
Document Templates: Start your projects with pre-made templates for business cards, brochures, logos, and more. This gives you a head start and ensures consistency across similar projects.
Preset Styles and Effects: Save and use preset styles and effects to apply consistent looks to different elements of your design. This is especially useful for maintaining brand consistency.
Mastering CorelDRAW’s Tools
Becoming proficient with CorelDRAW’s tools can greatly increase your productivity. Here are some essential tools to master:
Shape Tool: The Shape tool allows for detailed editing of vector shapes. Learning how to efficiently manipulate nodes and curves can help you create complex designs more quickly.
PowerClip: Use the PowerClip feature to place objects inside other objects. This is particularly useful for creating intricate designs and effects without needing to merge objects manually.
LiveSketch: This innovative tool allows you to draw vector curves directly on the canvas as if sketching with a pencil. It can speed up the initial design process by allowing you to quickly sketch out ideas.
Using Macros and Automation
Automation can drastically reduce the time spent on repetitive tasks. CorelDRAW allows you to record macros to automate common tasks.
Recording Macros: Record macros for tasks you perform frequently. For example, if you often need to apply the same effect to multiple objects, you can record a macro to do it in one click.
Custom Scripts: If you have some programming knowledge, you can write custom scripts to automate complex tasks, further enhancing your productivity.
Taking Advantage of Advanced Features
CorelDRAW includes several advanced features that can help you work more efficiently:
Symbol Manager: Use the Symbol Manager to create and reuse design elements. This is particularly useful for creating icons, logos, and other elements that you use frequently.
Object Styles: Apply and manage object styles to ensure consistency across your design. You can create custom styles for fills, outlines, and text, and apply them to multiple objects simultaneously.
Batch Processing: Use batch processing to apply changes to multiple files at once. This is useful for tasks like converting file formats, resizing images, or applying effects to a series of images.
Leveraging Integration with Other Software
CorelDRAW integrates well with other design software, which can enhance your workflow:
Adobe Creative Suite: Seamlessly import and export files between CorelDRAW and Adobe Illustrator or Photoshop. This allows you to use the strengths of each software to your advantage.
CAD Software: Import and export CAD files to incorporate technical drawings into your designs. This is particularly useful for product design and engineering projects.
Regularly Updating Your Skills
Staying updated with the latest features and techniques in CorelDRAW can keep your skills sharp and your workflow efficient:
Online Tutorials: Take advantage of the wealth of online tutorials and courses available. These resources can teach you new techniques and shortcuts that can save you time.
User Community: Join the CorelDRAW user community to share tips and tricks with other users. Participating in forums and attending webinars can provide valuable insights and keep you updated on the latest best practices.
Case Studies: Successful Graphic Design Projects Using CorelDRAW
CorelDRAW has been a pivotal tool in the success of numerous graphic design projects across various industries. From brand identity creation to complex illustrations, CorelDRAW’s versatility and powerful features have enabled designers to produce outstanding work. Here, we explore several case studies that highlight the capabilities of CorelDRAW and demonstrate how it has been used to achieve remarkable results.
Rebranding for a Global Beverage Company
Project Overview: A global beverage company needed a complete rebranding to modernize its image and appeal to a younger demographic. The project included redesigning the logo, packaging, marketing materials, and digital assets.
CorelDRAW’s Role:
Logo Design: CorelDRAW’s vector illustration tools were used to create a sleek, modern logo that could be scaled across various mediums without losing quality. The Bezier tool and Shape tool were instrumental in achieving precise curves and lines.
Packaging Design: The Symbol Manager was utilized to create consistent design elements across different packaging formats, ensuring brand cohesion. PowerClip was employed to experiment with various design elements and layouts.
Marketing Materials: Advanced typography tools allowed for the creation of eye-catching marketing materials. OpenType features and text effects helped in creating engaging posters and advertisements.
Outcome: The rebranding project was a resounding success, with the new brand identity resonating well with the target audience. The company saw a significant increase in brand recognition and market share within six months of the rebrand.
Illustrative Storybook for Children
Project Overview: An independent publisher sought to create a children’s storybook with vibrant, detailed illustrations that would captivate young readers. The project required the creation of multiple characters and backgrounds with a whimsical and engaging style.
CorelDRAW’s Role:
Character Design: LiveSketch and the Artistic Media tool were used to sketch and refine character designs. CorelDRAW’s vector capabilities ensured that characters could be resized and reused across different pages without losing detail.
Backgrounds and Scenes: The software’s layer management and transparency tools enabled the creation of intricate backgrounds and seamless integration of characters. Layers allowed the illustrator to work on different elements of a scene independently, ensuring a polished final product.
Color Management: Advanced color management tools ensured consistent, vibrant colors throughout the book. The Color Harmonies feature helped in maintaining a cohesive color palette across different illustrations.
Outcome: The storybook received critical acclaim for its beautiful illustrations and engaging design. It became a bestseller in its category, with parents and educators praising its visual appeal and quality.
Corporate Identity for a Tech Startup
Project Overview: A tech startup needed a comprehensive corporate identity package, including logo, business cards, letterheads, and a website design. The goal was to create a futuristic and professional look that would attract investors and clients.
CorelDRAW’s Role:
Logo Creation: The Pen tool and Shape tool were used to create a logo that combined sleek lines and modern elements, reflecting the company’s innovative approach. The Symbol Manager ensured that the logo could be easily incorporated into various materials.
Stationery Design: CorelDRAW’s layout tools facilitated the design of business cards and letterheads, ensuring a consistent and professional appearance. The Page Layout tools allowed for precise alignment and spacing.
Website Design: Exporting vector graphics in web-friendly formats like SVG enabled seamless integration into the website design. The ability to maintain high-quality graphics ensured a visually appealing and responsive website.
Outcome: The new corporate identity successfully conveyed the tech startup’s innovative spirit and professionalism. The company attracted significant investment and quickly built a strong client base, with many clients commenting on the impressive and cohesive branding.
Event Branding for an International Conference
Project Overview: An international conference on sustainable development required a cohesive branding strategy, including logos, banners, brochures, and digital presentations.
CorelDRAW’s Role:
Logo and Theme Development: CorelDRAW’s vector tools were used to create a logo and visual theme that reflected the conference’s focus on sustainability. The use of green tones and natural elements was facilitated by the software’s color management tools.
Print Materials: The Page Layout and Master Page features enabled the creation of consistent and professional brochures, banners, and posters. The ability to handle large-format designs ensured high-quality print outputs.
Digital Presentations: CorelDRAW’s integration with other software allowed for the export of graphics for use in digital presentations. This ensured that the visual identity was maintained across all conference materials.
Outcome: The event branding was highly successful, with attendees and organizers praising the professional and cohesive visual identity. The conference saw increased participation and positive feedback, with the branding playing a key role in its success.
Conclusion
Integrating CorelDRAW with other design software unlocks a new level of creative potential and workflow efficiency. By leveraging the unique strengths of each program, you can produce higher-quality designs, streamline your processes, and collaborate more effectively. Whether you’re enhancing images with Photoshop, utilizing Illustrator’s vector capabilities, or incorporating technical drawings from CAD software, seamless integration ensures you maximize your design potential with CorelDRAW. To further improve your design projects and understand more about optimizing your website, read more on the other reasons why your website isn’t getting traffic. This additional insight can help you address various aspects that influence your online presence and effectiveness.