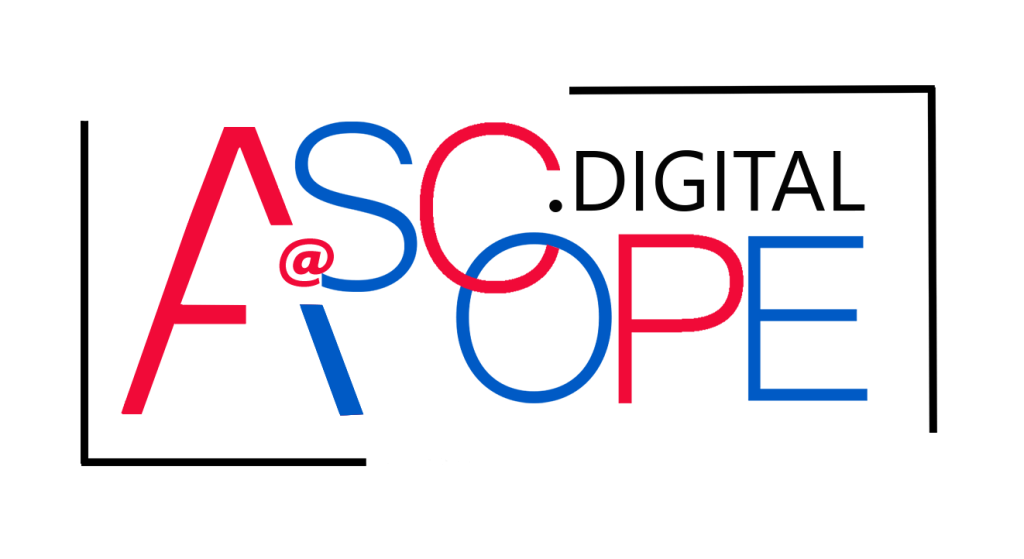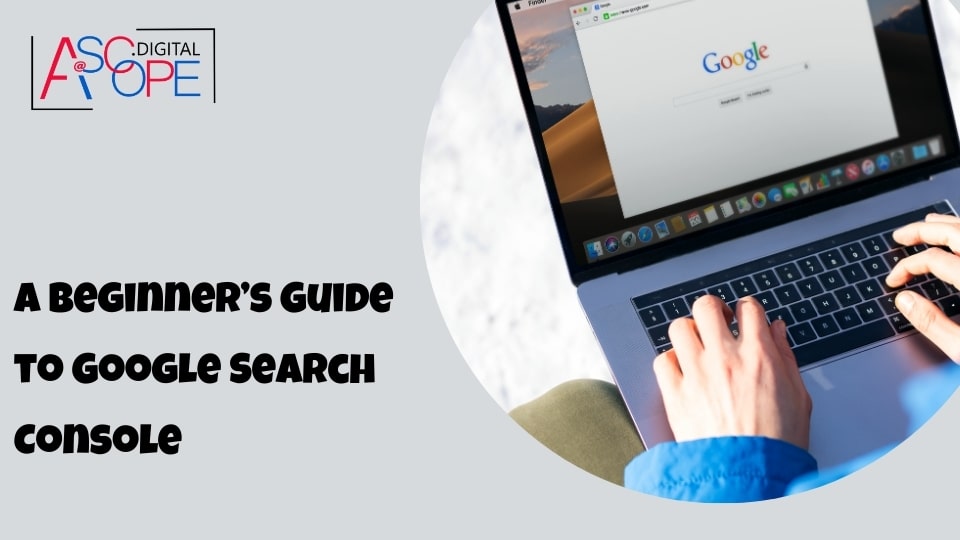Ensuring the security and integrity of your website is paramount for maintaining its reputation and performance in search results. Google Search Console (GSC) provides invaluable tools to help you identify and resolve issues that could harm your site’s visibility and user trust. Among these tools are the Security Issues Report and the Manual Actions Report, which alert you to security problems and violations of Google’s webmaster guidelines. By leveraging these reports, you can swiftly address potential threats, secure your site, and maintain compliance with best practices. This proactive approach not only protects your site but also enhances its visibility in search results. If you’re wondering why your website isn’t getting traffic, read more on the other reasons why your website isn’t getting traffic to gain comprehensive insights into improving your site’s performance.
What is Google Search Console?
Google Search Console (GSC) is a free tool provided by Google that helps webmasters and SEO professionals understand and improve their website’s presence in Google Search results. It offers a variety of features and reports that give insights into how Google views your site and how users interact with it through search. GSC is an essential tool for anyone looking to optimize their website’s performance and visibility in search engines.
Why is Google Search Console Important?
Google Search Console is crucial for several reasons. First, it provides valuable data about your website’s performance in Google Search, such as the number of clicks, impressions, average click-through rates (CTR), and average position of your pages. This data is invaluable for understanding how well your site is performing and where there might be opportunities for improvement.
Second, GSC helps you identify and fix technical issues that could be affecting your site’s performance. These issues can include crawl errors, mobile usability problems, and security issues like malware or hacked content. By addressing these problems, you can ensure that your site is accessible and user-friendly, which can positively impact your search rankings.
Key Features of Google Search Console
Google Search Console offers a wide range of features that can help you manage your site’s search performance. Some of the key features include:
Performance Report: This report provides detailed information about your site’s traffic from Google Search, including the total number of clicks, impressions, CTR, and average position. You can also filter the data by date, search type (web, image, or video), and specific queries or pages.
URL Inspection Tool: This tool allows you to check the index status of individual URLs on your site. You can see whether a URL is indexed, any issues that might be preventing it from being indexed, and request indexing for new or updated content.
Coverage Report: The Coverage Report shows the indexing status of all pages on your site. It highlights any errors or issues that might be preventing certain pages from being indexed and provides details on how to fix them.
Sitemaps: You can submit your XML sitemap to Google Search Console to help Google understand the structure of your site and find all of your important pages. The Sitemaps report also shows the status of your submitted sitemaps and any errors that might be present.
Mobile Usability: This report identifies any issues that might affect the mobile usability of your site, such as text that’s too small to read or clickable elements that are too close together. Fixing these issues can improve the user experience for mobile visitors and positively impact your search rankings.
Security Issues: Google Search Console will notify you if it detects any security issues on your site, such as malware or hacked content. This allows you to take immediate action to resolve the issues and protect your site and visitors.
How to Get Started with Google Search Console
Getting started with Google Search Console is relatively straightforward. Follow these steps to set up GSC for your website:
Sign in to Google Search Console: Go to the Google Search Console website and sign in with your Google account.
Add Your Property: Click on the “Add Property” button and enter the URL of your website. You will need to choose between a Domain property or a URL-prefix property. A Domain property includes all subdomains and protocols (http, https), while a URL-prefix property only includes URLs with a specific prefix.
Verify Your Ownership: To prove that you own the website, you will need to verify your ownership. There are several methods for verification, including adding an HTML tag to your site’s homepage, uploading an HTML file to your server, using your domain name provider, or connecting your Google Analytics account.
Submit Your Sitemap: Once your property is verified, you can submit your XML sitemap to help Google discover and index your site’s pages. This can be done through the Sitemaps report in Google Search Console.
Explore and Utilize Reports: With your site set up in GSC, you can start exploring the various reports and tools available. Regularly check the Performance Report, URL Inspection Tool, Coverage Report, and other features to monitor your site’s performance and address any issues that arise.
Setting Up Google Search Console for Your Website
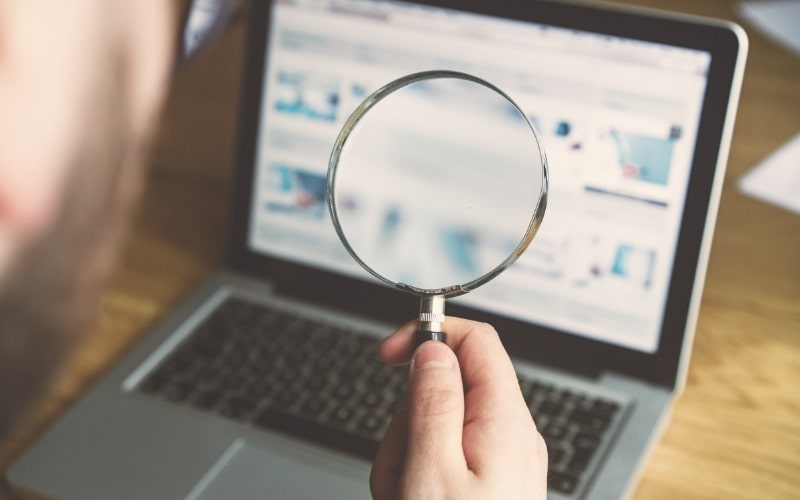
Step-by-Step Guide to Getting Started
Setting up Google Search Console (GSC) is a straightforward process that provides valuable insights into your website’s performance in Google Search. Here’s a comprehensive guide to help you get started.
1. Sign in to Google Search Console
The first step is to visit the Google Search Console website. You’ll need a Google account to sign in. If you don’t already have one, you can easily create a free Google account. Once logged in, you’re ready to add your website to GSC.
2. Add Your Property
In Google Search Console, a “property” refers to a website or a part of a website that you want to track. Click on the “Add Property” button. GSC offers two types of properties:
- Domain Property: This includes all subdomains (e.g., www and non-www versions) and multiple protocols (http, https). This is the recommended option if you want comprehensive data.
- URL-prefix Property: This includes only URLs with a specific prefix (e.g., https://www.example.com). This option is useful if you want to track a specific subfolder or subdomain.
Enter the URL of your website based on the property type you choose.
3. Verify Your Ownership
Google requires you to verify that you own the website you’re adding. There are several methods available for verification:
- HTML File Upload: Download an HTML file provided by GSC and upload it to the root directory of your website. After uploading, click the “Verify” button in GSC.
- HTML Tag: Add a meta tag provided by GSC to the
<head>section of your homepage. Once added, click the “Verify” button. - Domain Name Provider: Select your domain registrar or provider from a list and follow the instructions to add a DNS TXT record. This method is recommended for domain properties.
- Google Analytics: If you have Google Analytics set up on your site, you can verify ownership through your Analytics account. Ensure you have the appropriate permissions.
- Google Tag Manager: If you use Google Tag Manager, you can verify ownership by connecting it with GSC.
Verification can take a few minutes to complete. Once verified, you’ll have access to your property’s data.
4. Submit Your Sitemap
A sitemap is a file that lists all the important pages on your website, helping search engines understand your site structure. Submitting your sitemap to GSC can improve the indexing of your pages.
- Navigate to the “Sitemaps” section in the left-hand menu.
- Enter the URL of your sitemap (typically found at
https://www.example.com/sitemap.xml). - Click “Submit.”
GSC will process your sitemap and provide feedback on any errors or issues that need addressing.
5. Understand the Dashboard
After setting up your property, familiarize yourself with the GSC dashboard. The dashboard is divided into several sections, each providing valuable insights:
- Performance Report: Offers data on how your site performs in Google Search, including clicks, impressions, CTR, and average position.
- Coverage Report: Shows the indexing status of your site’s pages, highlighting any errors or issues.
- URL Inspection Tool: Allows you to check the index status of specific URLs and request indexing for new or updated content.
- Enhancements: Provides reports on various enhancements like mobile usability and structured data.
6. Set Up Email Notifications
To stay updated on any issues or important notifications, enable email alerts in GSC. This ensures you receive timely information about your site’s performance and any critical issues that need immediate attention.
- Go to “Settings” in the left-hand menu.
- Click on “Search Console Preferences.”
- Toggle the switch to enable email notifications.
7. Regular Monitoring and Maintenance
Regularly monitoring GSC is crucial for maintaining your site’s health and performance. Set a schedule to check key reports and address any issues promptly. Some best practices include:
- Weekly Performance Review: Analyze traffic, CTR, and position data to identify trends and opportunities.
- Monthly Coverage Check: Ensure all important pages are indexed and fix any crawl errors.
- Periodic URL Inspections: Use the URL Inspection Tool to check the status of new or updated pages.
Understanding the Google Search Console Dashboard

The Google Search Console (GSC) dashboard is the heart of your search performance monitoring and optimization efforts. It provides a wealth of information about how your site is performing in Google Search and offers tools to help you troubleshoot issues. Here’s a detailed guide to understanding and making the most of the Google Search Console dashboard.
Overview of the Dashboard
When you log into Google Search Console, the dashboard is the first thing you see. It gives you a quick snapshot of your site’s overall performance and health. The main dashboard is divided into several sections, each offering specific insights and data points:
- Performance
- URL Inspection
- Coverage
- Sitemaps
- Enhancements
- Security & Manual Actions
- Links
- Settings
Performance Report
The Performance Report is one of the most critical features of Google Search Console. It provides detailed data on how your website is performing in Google Search. Key metrics include:
- Total Clicks: The number of times users clicked on your site’s links in search results.
- Total Impressions: The number of times your site appeared in search results.
- Average Click-Through Rate (CTR): The ratio of clicks to impressions, indicating how often users click on your site when it appears in search results.
- Average Position: The average ranking of your site’s pages in search results.
The Performance Report can be filtered by date range, search type (web, image, video), queries, pages, countries, and devices. This allows you to drill down into specific data points and understand how different factors impact your site’s search performance.
URL Inspection Tool
The URL Inspection Tool provides detailed information about how Google views a specific URL on your site. You can use this tool to:
- Check Index Status: See whether a URL is indexed and eligible to appear in search results.
- View Crawling and Indexing Information: Understand how Googlebot crawled and indexed the page.
- Request Indexing: Ask Google to index a new or updated URL.
- Identify Issues: Find and fix issues that might be preventing a URL from being indexed or displayed correctly in search results.
The URL Inspection Tool is invaluable for diagnosing and resolving problems with individual pages on your site.
Coverage Report
The Coverage Report shows the indexing status of all the pages on your site. It is divided into four main categories:
- Valid: Pages that are indexed and have no issues.
- Valid with Warnings: Pages that are indexed but have minor issues that should be addressed.
- Error: Pages that have significant issues preventing them from being indexed.
- Excluded: Pages that are intentionally or unintentionally excluded from indexing.
By reviewing the Coverage Report, you can identify and fix issues that might be affecting your site’s visibility in search results. For each issue, Google provides detailed information and guidance on how to resolve it.
Sitemaps
The Sitemaps section allows you to submit your XML sitemap to Google. A sitemap is a file that lists all the important pages on your site, helping Google discover and index your content more efficiently. In the Sitemaps section, you can:
- Submit New Sitemaps: Enter the URL of your sitemap (e.g., https://www.example.com/sitemap.xml) and click “Submit.”
- View Submitted Sitemaps: See the status and any errors associated with submitted sitemaps.
- Monitor Sitemap Performance: Check how many pages from your sitemap have been indexed by Google.
Submitting a sitemap is a crucial step in ensuring that all your important pages are discovered and indexed by Google.
Enhancements
The Enhancements section provides reports on various features that can improve your site’s appearance and performance in search results. Key enhancement reports include:
- Mobile Usability: Identifies issues that affect the usability of your site on mobile devices, such as text that’s too small to read or clickable elements that are too close together.
- Core Web Vitals: Assesses your site’s performance based on three key metrics: loading (LCP), interactivity (FID), and visual stability (CLS).
- AMP (Accelerated Mobile Pages): Reports on the performance and issues of AMP pages, which are designed to load quickly on mobile devices.
Addressing the issues highlighted in these reports can significantly enhance the user experience and potentially improve your search rankings.
Security & Manual Actions
Google Search Console also helps you identify and resolve security issues that might affect your site. The Security Issues report notifies you of problems such as malware, phishing, or hacked content. The Manual Actions report shows if Google has taken manual action against your site for violating its webmaster guidelines.
If your site is affected by any security issues or manual actions, Google provides detailed information and steps to resolve the problems.
Links
The Links section provides data on the internal and external links to your site. It shows:
- Top Linked Pages: Pages on your site that receive the most internal and external links.
- Top Linking Sites: External websites that link to your site.
- Top Linking Text: The anchor text used by external sites to link to your content.
Understanding your link profile can help you identify opportunities for improving your site’s authority and relevance in search results.
Settings
The Settings section allows you to manage various aspects of your Google Search Console account, including:
- Property Settings: Change your site’s settings or add new properties.
- User and Permissions: Manage who has access to your GSC account and what level of access they have.
- Change of Address: Notify Google if you’re moving your site to a new domain.
Regularly reviewing and updating your settings ensures that your GSC account is configured correctly and securely.
Using the Performance Report to Analyze Traffic

The Performance Report in Google Search Console (GSC) is a powerful tool that provides in-depth insights into how your website is performing in Google Search. By analyzing this report, you can understand various metrics related to your site’s visibility, user engagement, and overall SEO performance. Here’s a detailed guide to help you make the most of the Performance Report.
Accessing the Performance Report
To access the Performance Report, log into your Google Search Console account, select your property, and click on “Performance” in the left-hand menu. The Performance Report dashboard will display an overview of your site’s key metrics, including total clicks, total impressions, average click-through rate (CTR), and average position.
Key Metrics Explained
Total Clicks
- Definition: The number of times users clicked on your site’s links in Google Search results.
- Importance: This metric helps you understand how well your site is attracting visitors from search engines. Analyzing clicks over time can reveal trends, seasonal patterns, or the impact of your SEO efforts.
Total Impressions
- Definition: The number of times your site appeared in Google Search results.
- Importance: Impressions indicate your site’s visibility in search results. A high number of impressions with a low number of clicks might suggest that your site’s snippets are not compelling enough to drive clicks.
Average Click-Through Rate (CTR)
- Definition: The ratio of clicks to impressions, expressed as a percentage.
- Importance: CTR provides insight into how effectively your pages attract clicks when they appear in search results. A low CTR might indicate the need for better meta descriptions or more appealing titles.
Average Position
- Definition: The average ranking position of your site’s pages in search results.
- Importance: This metric shows how high your pages are ranking on average. Higher positions generally lead to more clicks and traffic. Monitoring changes in average position can help you assess the impact of your SEO strategies.
Filtering and Segmenting Data
The Performance Report allows you to filter and segment data to gain more detailed insights:
- Date Range: Analyze performance over different time periods (e.g., last 7 days, last 28 days, or a custom date range) to identify trends and measure the impact of specific SEO activities.
- Search Type: Filter data by web, image, or video search to understand how your content performs across different search types.
- Queries: See which search queries bring traffic to your site. This helps identify keywords that drive traffic and opportunities for content optimization.
- Pages: Analyze performance by specific pages to identify top-performing content and pages that need improvement.
- Countries: Understand where your traffic is coming from geographically to tailor your content and SEO strategies to your target audience.
- Devices: Compare performance across desktop, mobile, and tablet devices to optimize for different user experiences.
Analyzing Clicks and Impressions
Analyzing clicks and impressions helps you understand the visibility and engagement of your content. Look for patterns such as:
- High Impressions, Low Clicks: Indicates that your pages are visible but not enticing enough to generate clicks. Consider revising your meta descriptions and titles to make them more compelling.
- High Clicks, Low Impressions: Suggests that when your pages appear, they perform well. Focus on increasing visibility for these pages through link building and content promotion.
Improving CTR
Improving your click-through rate can significantly boost traffic. Here are some strategies:
- Optimize Meta Descriptions: Write compelling meta descriptions that accurately describe your content and include a call to action.
- Improve Title Tags: Create engaging and relevant title tags that include your target keywords and encourage clicks.
- Use Rich Snippets: Implement structured data to enhance your search results with rich snippets, such as star ratings or product information, which can attract more clicks.
Monitoring Average Position
Monitoring changes in average position helps you understand the impact of your SEO efforts:
- Track Keyword Rankings: Identify keywords that are moving up or down in rankings and adjust your SEO strategies accordingly.
- Analyze Competitors: Compare your rankings with competitors to identify areas where you can improve.
- Optimize Underperforming Pages: Focus on improving pages that rank on the second or third page of search results to move them to the first page.
Utilizing Data for SEO Strategy
The insights gained from the Performance Report can inform your overall SEO strategy:
- Content Optimization: Identify top-performing content and replicate its success by creating similar high-quality content.
- Keyword Research: Use query data to discover new keyword opportunities and refine your keyword targeting.
- Technical SEO: Address any technical issues that might be affecting your rankings, such as slow page load times or mobile usability problems.
Regular Monitoring and Reporting
Regularly monitoring the Performance Report ensures you stay on top of your site’s SEO health:
- Weekly Reviews: Conduct weekly reviews to track progress and make timely adjustments.
- Monthly Reports: Generate monthly reports to share with stakeholders and measure the impact of your SEO efforts.
- Alert Settings: Set up email alerts for significant changes in performance to quickly address any issues.
Inspecting URLs and Managing Index Coverage
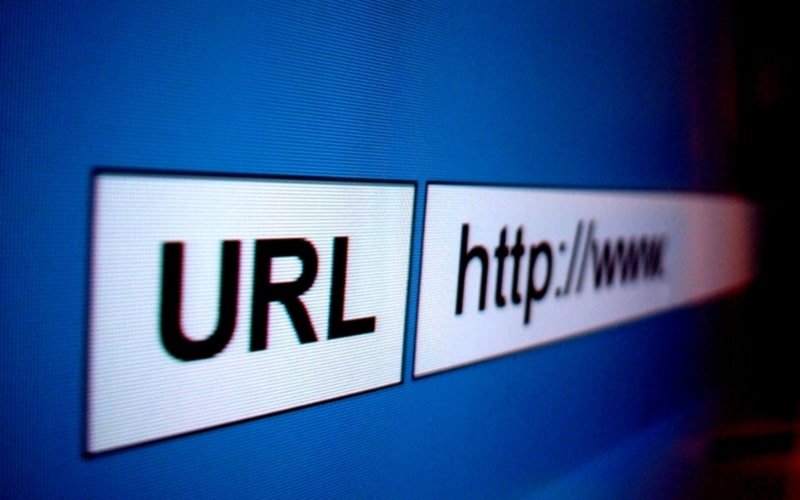
Inspecting URLs and managing index coverage are crucial aspects of maintaining a healthy and high-performing website. Google Search Console (GSC) provides powerful tools to help you understand how Google crawls and indexes your site, identify and fix issues, and ensure that your most important content is accessible to search engines. Here’s a detailed guide to inspecting URLs and managing index coverage using GSC.
URL Inspection Tool
The URL Inspection Tool in GSC allows you to check the index status of individual pages on your website. This tool provides detailed information about how Google views a specific URL and helps you troubleshoot any issues that might be affecting its visibility in search results.
Using the URL Inspection Tool
- Access the Tool: Log into your GSC account, select your property, and navigate to the URL Inspection Tool in the left-hand menu.
- Enter a URL: Enter the URL of the page you want to inspect in the search bar at the top of the page and hit Enter.
- View the Results: The tool will display detailed information about the URL, including:
- Index Status: Indicates whether the URL is indexed and eligible to appear in search results.
- Crawled Information: Shows when the page was last crawled by Googlebot and provides details about the crawl, such as the status code and any detected issues.
- Canonical URL: Indicates the canonical URL that Google has chosen for the page, which is crucial for avoiding duplicate content issues.
- Mobile Usability: Displays any mobile usability issues that could affect the page’s performance on mobile devices.
Common Issues Identified by the URL Inspection Tool
- URL Not on Google: This means the URL is not indexed, often due to crawl errors or intentional exclusion (e.g., noindex tags).
- Crawl Errors: Errors like 404 (Not Found) or 500 (Server Error) can prevent a page from being indexed.
- Blocked by Robots.txt: If the page is blocked by the robots.txt file, Googlebot cannot crawl it.
- Noindex Tag: A noindex meta tag or HTTP header prevents the page from being indexed.
Requesting Indexing
If you’ve made changes to a page or resolved issues, you can request indexing through the URL Inspection Tool:
- Fix the Issues: Ensure that any issues identified by the tool are resolved.
- Request Indexing: Click on the “Request Indexing” button to ask Google to recrawl and reindex the page. This process can take a few days, but it helps ensure that your changes are reflected in search results more quickly.
Coverage Report
The Coverage Report provides a comprehensive overview of the indexing status of all the pages on your website. It helps you identify and resolve issues that might be preventing pages from being indexed or properly displayed in search results.
Accessing the Coverage Report
To access the Coverage Report, go to your GSC account, select your property, and click on “Coverage” in the left-hand menu. The report is divided into four main sections:
- Error: Pages that couldn’t be indexed due to significant issues.
- Valid with Warnings: Pages that are indexed but have some issues that might need attention.
- Valid: Pages that are indexed and have no issues.
- Excluded: Pages that are intentionally or unintentionally excluded from indexing.
Common Index Coverage Issues
Errors:
- 404 Not Found: The page could not be found. This might be due to broken links or removed pages.
- Server Errors (5xx): These indicate server-side issues that need to be resolved to allow Google to access the page.
- Redirect Errors: Problems with URL redirection can prevent pages from being indexed.
Valid with Warnings:
Indexed, though blocked by robots.txt: The page is indexed but blocked by robots.txt, which might not be the intended behavior.
Excluded:
- Duplicate, Google chose different canonical: Google found multiple similar pages and chose a different canonical.
- Crawled – currently not indexed: The page was crawled but not indexed, possibly due to low quality or duplicate content.
- Discovered – currently not indexed: The page was discovered but not yet crawled, often due to crawl budget limits.
Fixing Index Coverage Issues
- Review and Prioritize Issues: Start by addressing errors and warnings, as these directly impact your site’s visibility.
- Fix Technical Issues: Resolve server errors, correct redirects, and ensure that important pages are not blocked by robots.txt or noindex tags.
- Improve Content Quality: Ensure that your content is unique, valuable, and relevant to avoid issues related to duplicate content or low-quality pages.
- Submit Sitemaps: Regularly update and submit your XML sitemap to help Google discover and index your important pages.
Monitoring and Maintaining Index Coverage
Regularly monitor the Coverage Report to stay on top of any new issues. Set up email alerts in GSC to receive notifications about significant changes in your site’s index coverage. By keeping an eye on these reports, you can quickly address any problems and ensure that your site remains healthy and fully indexed.
Enhancing Your Site’s Visibility with Sitemaps and URL Submissions

Ensuring that your website is properly indexed by search engines is crucial for achieving high visibility in search results. Google Search Console (GSC) provides powerful tools for enhancing your site’s visibility, particularly through the use of sitemaps and URL submissions. This guide will explain how to effectively use these features to improve your site’s presence in Google Search.
Understanding Sitemaps
A sitemap is a file that lists all the important pages on your website, helping search engines like Google understand the structure of your site and discover new content. Sitemaps can include information about the last time a page was updated, how often it changes, and its relative importance within the site.
Types of Sitemaps
- XML Sitemaps: These are the most common type and are specifically designed for search engines. They include URLs and additional metadata to help search engines crawl your site more effectively.
- HTML Sitemaps: These are designed for users to help them navigate your site. While not directly used by search engines for crawling, they can indirectly improve SEO by enhancing user experience.
- Image Sitemaps: These help search engines index images on your site, which can improve visibility in image search results.
- Video Sitemaps: These are used to provide information about video content on your site, helping search engines index and display video content properly.
Creating and Submitting Sitemaps
Creating an XML sitemap can be done using various tools and plugins, such as Yoast SEO for WordPress or online sitemap generators. Once your sitemap is created, you need to submit it to Google through Google Search Console.
Steps to Submit a Sitemap in GSC
- Access Google Search Console: Log in to your GSC account and select your website property.
- Navigate to the Sitemaps Section: In the left-hand menu, click on “Sitemaps.”
- Submit Your Sitemap: Enter the URL of your sitemap (e.g.,
https://www.example.com/sitemap.xml) in the “Add a new sitemap” field and click “Submit.” - Check the Status: GSC will process your sitemap and display its status. You can see how many URLs were submitted and indexed, and check for any errors or warnings.
Submitting a sitemap helps Google discover and index all the important pages on your site, especially new or updated content.
Benefits of Using Sitemaps
- Improved Crawl Efficiency: Sitemaps help search engines crawl your site more efficiently by providing a roadmap of all your important pages.
- Better Indexing of New and Updated Content: Sitemaps ensure that new or updated pages are quickly discovered and indexed by search engines.
- Enhanced Visibility for Media Content: Image and video sitemaps can improve the visibility of your media content in search results.
- Identification of Indexing Issues: Submitting a sitemap allows you to monitor the indexing status of your pages and identify any issues that need to be addressed.
URL Submissions
In addition to sitemaps, you can use the URL Inspection Tool in GSC to submit individual URLs for indexing. This is particularly useful for new content, updated pages, or pages that have been fixed after an issue.
Steps to Submit a URL for Indexing
- Access the URL Inspection Tool: In your GSC account, select your property and navigate to the URL Inspection Tool.
- Enter the URL: Enter the URL of the page you want to inspect and hit Enter.
- Check the Index Status: The tool will display the index status of the URL. If the page is not indexed or needs to be updated, click on “Request Indexing.”
- Request Indexing: Google will then process your request, and the page will be queued for crawling and indexing.
When to Use URL Submissions
- New Content: When you publish new content, submitting the URL can help it get indexed faster.
- Updated Pages: If you’ve made significant updates to a page, submitting the URL ensures that Google indexes the latest version.
- Fixed Issues: If a page had indexing issues that have been resolved, submitting the URL can prompt Google to re-crawl and index the page.
Best Practices for Sitemaps and URL Submissions
- Regularly Update Your Sitemap: Ensure that your sitemap is always up-to-date with the latest URLs and changes to your site.
- Monitor Sitemap Status: Regularly check the status of your submitted sitemaps in GSC and address any errors or warnings.
- Use Descriptive URLs: Use clean, descriptive URLs for your pages to improve their visibility and usability.
- Avoid Duplicate Content: Ensure that your sitemap does not include duplicate URLs, which can confuse search engines and harm your SEO efforts.
- Submit Important URLs: Prioritize submitting URLs for your most important and high-quality content to ensure it gets indexed quickly.
Leveraging the Security & Manual Actions Report

Ensuring the security and integrity of your website is critical for maintaining its reputation and performance in search results. Google Search Console (GSC) provides two essential reports to help with this: the Security Issues Report and the Manual Actions Report. These reports help you identify and resolve issues that could harm your site’s visibility and user trust. Here’s a detailed guide on how to leverage these reports effectively.
Understanding the Security Issues Report
The Security Issues Report in GSC alerts you to any security problems detected on your site. These issues can include malware, hacked content, phishing attempts, and other forms of malicious activity that could compromise the safety of your site and its visitors.
Types of Security Issues
- Malware: Malicious software designed to damage or gain unauthorized access to a computer system.
- Hacked Content: Content on your site that has been altered or created by someone who gained unauthorized access.
- Phishing: Fraudulent attempts to obtain sensitive information by disguising as a trustworthy entity.
- Unwanted Software: Software that is deceptive, unexpected, or affects the user experience negatively.
Accessing the Security Issues Report
- Log in to GSC: Access your Google Search Console account and select your property.
- Navigate to Security Issues: In the left-hand menu, click on “Security & Manual Actions,” then select “Security Issues.”
Responding to Security Issues
- Review the Details: GSC provides detailed information about the security issue, including examples of affected URLs and guidance on how to resolve the problem.
- Fix the Issues: Follow the provided instructions to clean your site. This may involve removing malicious code, updating software, and securing your site against further attacks.
- Request a Review: Once you have fixed the issues, request a review from Google. This involves explaining the steps you’ve taken to resolve the problem. Google will re-evaluate your site and remove any security warnings if the issues are resolved.
Understanding the Manual Actions Report
The Manual Actions Report shows if your site has been penalized by Google for violating its webmaster guidelines. Manual actions can severely impact your site’s rankings and visibility in search results.
Types of Manual Actions
- Spammy Content: Content that is automatically generated, scraped, or intended to manipulate search rankings.
- Unnatural Links: Links that are intended to manipulate PageRank or a site’s ranking in Google search results.
- Thin Content: Pages with little or no added value, often used to manipulate rankings.
- Cloaking and Sneaky Redirects: Showing different content to users and search engines, or redirecting users to unexpected pages.
- Hacked Site: A site that has been hacked and contains malicious or spammy content.
Accessing the Manual Actions Report
- Log in to GSC: Access your Google Search Console account and select your property.
- Navigate to Manual Actions: In the left-hand menu, click on “Security & Manual Actions,” then select “Manual Actions.”
Responding to Manual Actions
- Review the Details: GSC provides detailed information about the manual action, including the specific guideline violations and affected URLs.
- Fix the Issues: Follow Google’s guidelines to address the issues. This might involve removing spammy content, disavowing unnatural links, or fixing cloaking issues.
- Submit a Reconsideration Request: Once you’ve resolved the issues, submit a reconsideration request to Google. Explain the steps you’ve taken to fix the problem and provide any supporting documentation.
- Monitor Your Site: After submitting the request, continue to monitor your site for any additional issues. Google will notify you once the manual action has been lifted.
Best Practices for Maintaining Security and Compliance
- Regular Site Audits: Conduct regular audits of your site to identify and fix potential security vulnerabilities.
- Keep Software Updated: Ensure that all software, including content management systems, plugins, and themes, are up-to-date with the latest security patches.
- Use Strong Passwords: Implement strong password policies and consider using two-factor authentication for added security.
- Monitor User Activity: Regularly monitor user activity on your site to detect any unauthorized access or suspicious behavior.
- Educate Your Team: Educate your team about common security threats and best practices for maintaining site security.
- Backup Your Site: Regularly back up your site to ensure you can quickly restore it in case of an attack or data loss.
Conclusion
Regularly monitoring the Security Issues and Manual Actions Reports in Google Search Console is crucial for maintaining a healthy and secure website. By swiftly addressing any detected issues, you can prevent security threats from damaging your site and ensure compliance with Google’s guidelines, thereby avoiding penalties that could hurt your search rankings. This diligence not only safeguards your site’s integrity but also enhances its visibility and user trust. Regular site audits, software updates, and educating your team on best practices are essential steps in creating a secure and compliant online presence. For a deeper understanding of how to improve your site’s traffic and overall performance, read more on the other reasons why your website isn’t getting traffic.