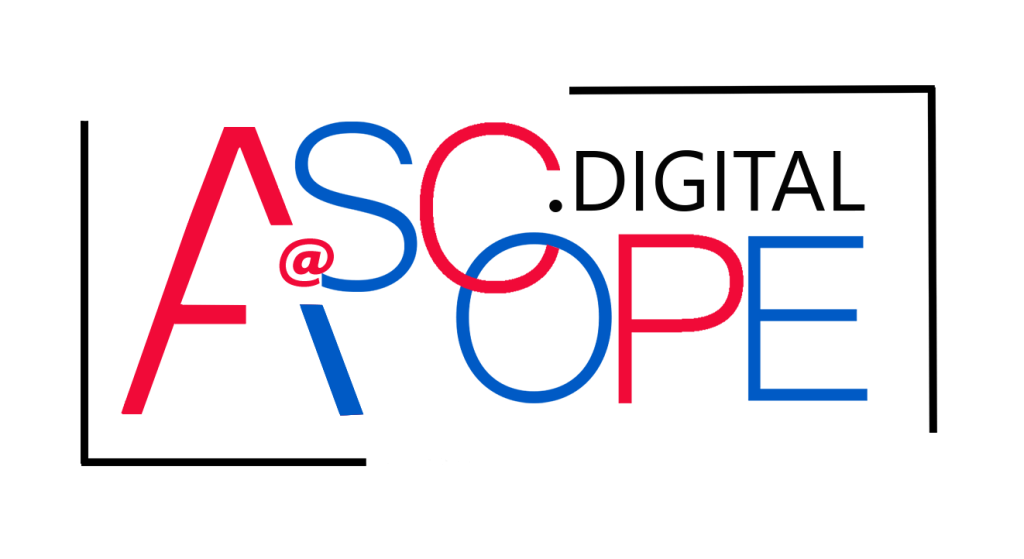Setting Up Google Analytics for Social Media Tracking
Setting up Google Analytics to track your social media performance is crucial for understanding the impact of your social media efforts on your overall digital marketing strategy. By configuring Google Analytics correctly, you can gain insights into how social media drives traffic, engagement, and conversions on your website. Here’s a step-by-step guide to setting up Google Analytics for social media tracking.
Create a Google Analytics Account
The first step is to create a Google Analytics account if you don’t already have one. Visit the Google Analytics website and sign in with your Google account. Follow the prompts to set up a new account, providing information about your website and agreeing to the terms of service.
Add Tracking Code to Your Website
Once your account is set up, Google Analytics will provide you with a tracking code. This code needs to be added to every page of your website to track visitor activity. If you’re using a content management system (CMS) like WordPress, there are plugins available that can simplify this process. For example, the Google Site Kit plugin can integrate Google Analytics with your WordPress site without manually editing code.
Set Up Goals
Goals in Google Analytics allow you to measure specific actions visitors take on your site, such as completing a purchase, signing up for a newsletter, or filling out a contact form. Setting up goals helps you understand the effectiveness of your social media campaigns. To set up goals, navigate to the Admin section of your Google Analytics account, select your property, and click on Goals under the View column. Follow the prompts to create goals that align with your business objectives.
Enable Social Settings
Google Analytics provides a Social Settings section where you can configure your social media tracking. In the Admin section, go to the property settings and select Social Settings. Here, you can add your social media accounts. This allows Google Analytics to categorize traffic from these sources accurately.
Create Custom Campaign URLs
To track specific social media campaigns, create custom campaign URLs using Google’s Campaign URL Builder. This tool allows you to add UTM parameters to your URLs, which helps Google Analytics identify the source, medium, and campaign name. For example, if you’re running a Facebook ad campaign, you can create a URL like this: https://www.yourwebsite.com/?utm_source=facebook&utm_medium=social&utm_campaign=summer_sale.
Use this URL in your Facebook ads, and Google Analytics will track the traffic and conversions from this campaign.
Set Up Social Media Dashboards
Dashboards in Google Analytics provide a visual overview of your social media performance. You can create custom dashboards that highlight key metrics such as social media traffic, engagement, and conversions. To create a dashboard, go to the Customization section in Google Analytics and select Dashboards. From there, you can add widgets that display the data you’re most interested in.
Monitor Social Media Reports
Google Analytics offers several predefined reports that provide insights into your social media performance. The Social Overview report shows the overall impact of social media on your website, including the number of sessions, page views, and conversions. The Network Referrals report breaks down traffic by social network, helping you understand which platforms are driving the most traffic. The Conversions report shows how social media traffic is contributing to your goals.
Integrate with Google Tag Manager
For more advanced tracking, consider using Google Tag Manager (GTM). GTM allows you to manage and deploy marketing tags (snippets of code) on your website without modifying the code directly. With GTM, you can set up event tracking for specific actions, such as clicks on social media buttons, and track these events in Google Analytics.
Use Annotations for Context
Annotations in Google Analytics help you add context to your data. For example, if you launch a new social media campaign, you can add an annotation to note this event. This helps you understand how specific actions correlate with changes in your website traffic and conversions. To add an annotation, click on the small downward arrow below the timeline on any report and click “+ Create new annotation.”
By following these steps, you’ll be able to set up Google Analytics to track your social media performance effectively. This will provide you with valuable insights into how your social media efforts are impacting your overall digital marketing strategy, allowing you to make data-driven decisions to optimize your campaigns.
Identifying Key Social Media Metrics in Google Analytics

Understanding which social media metrics to track in Google Analytics is essential for evaluating the effectiveness of your social media marketing efforts. By identifying and monitoring these key metrics, you can gain valuable insights into how social media impacts your website’s performance and overall business objectives. This guide will help you identify the most important social media metrics to track in Google Analytics and explain why they matter.
Traffic Sources
One of the primary metrics to track is the source of your social media traffic. In Google Analytics, you can find this data under Acquisition > All Traffic > Channels. The Social channel provides an overview of the traffic coming from various social media platforms. This metric helps you understand which social networks are driving the most visitors to your website, allowing you to focus your efforts on the platforms that generate the most traffic.
User Engagement
User engagement metrics help you understand how visitors from social media interact with your website. Key engagement metrics include:
- Bounce Rate: The percentage of visitors who leave your site after viewing only one page. A high bounce rate from social media traffic may indicate that your landing page content is not engaging or relevant to your audience.
- Pages per Session: The average number of pages viewed during a session. This metric shows how engaged visitors are with your content.
- Average Session Duration: The average time spent on your website. Longer session durations indicate that visitors find your content valuable and engaging.
You can find these metrics under Acquisition > All Traffic > Channels > Social.
Conversions
Conversions are the ultimate measure of the success of your social media efforts. In Google Analytics, you can track conversions by setting up goals (Admin > View > Goals). Goals can be any important action on your website, such as completing a purchase, filling out a contact form, or signing up for a newsletter. By tracking conversions, you can determine how effective your social media campaigns are at driving valuable actions.
The Conversions > Multi-Channel Funnels > Assisted Conversions report provides insights into how social media contributes to conversions, either as a direct source or as an assist in the conversion path.
Social Media Referrals
The Network Referrals report (Acquisition > Social > Network Referrals) breaks down your social media traffic by network, showing which platforms are driving the most traffic to your website. This report helps you identify the social networks that are most effective in bringing visitors to your site, allowing you to allocate your resources and efforts accordingly.
Landing Pages
The Landing Pages report (Acquisition > Social > Landing Pages) shows which pages on your website are the first points of entry for visitors from social media. Analyzing this report helps you understand which content resonates most with your social media audience and drives them to your website. This information can guide your content strategy and help you create more engaging and relevant content for your social media followers.
Social Media Conversions
In addition to overall conversions, it’s important to track conversions specifically attributed to social media. The Social Conversions report (Conversions > Goals > Overview > Source/Medium) shows how many conversions are directly attributable to social media traffic. This report helps you measure the effectiveness of your social media campaigns in driving valuable actions on your website.
Behavior Flow
The Behavior Flow report (Behavior > Behavior Flow) visualizes the path visitors take through your website. By adding a social media segment, you can see how visitors from social networks navigate your site, which pages they visit, and where they drop off. This information helps you identify any bottlenecks or issues in the user journey, allowing you to optimize your site for better engagement and conversions.
Event Tracking
Event tracking allows you to measure specific interactions on your website, such as clicks on social media buttons, video plays, or downloads. To set up event tracking, you can use Google Tag Manager to create tags for these actions and track them in Google Analytics. This provides a deeper understanding of how social media visitors interact with your content and what actions they take on your site.
User Demographics and Interests
Google Analytics provides demographic and interest data about your website visitors (Audience > Demographics and Audience > Interests). By analyzing this data for your social media traffic, you can gain insights into the age, gender, and interests of your social media audience. This information helps you tailor your social media content and campaigns to better match the preferences and needs of your audience.
Real-Time Reporting
Real-time reporting (Real-Time > Traffic Sources) allows you to monitor social media traffic as it happens. This can be particularly useful during social media campaigns or events, as it lets you see immediate results and make on-the-fly adjustments to your strategy.
By focusing on these key social media metrics in Google Analytics, you can gain a comprehensive understanding of how your social media efforts impact your website and overall business objectives. Regularly monitoring and analyzing these metrics will help you make data-driven decisions, optimize your social media campaigns, and ultimately achieve better results.
Creating Custom Campaign URLs for Accurate Tracking
![]()
Accurate tracking of your marketing campaigns is essential for understanding their effectiveness and optimizing your strategies. One of the most powerful tools for this is the creation of custom campaign URLs using UTM parameters. These parameters help you track specific campaigns in Google Analytics, providing detailed insights into the performance of your social media efforts. Here’s a comprehensive guide on how to create custom campaign URLs for accurate tracking.
Understanding UTM Parameters
UTM (Urchin Tracking Module) parameters are tags added to the end of your URL to track the performance of campaigns in Google Analytics. There are five main UTM parameters you can use:
- utm_source: Identifies the source of your traffic, such as a search engine, newsletter, or social network (e.g.,
utm_source=facebook). - utm_medium: Identifies the medium of the campaign, such as email, CPC, or social (e.g.,
utm_medium=social). - utm_campaign: Identifies the specific campaign you’re running, such as a product launch or a seasonal sale (e.g.,
utm_campaign=summer_sale). - utm_term: Used for paid search campaigns to identify keywords (e.g.,
utm_term=running+shoes). - utm_content: Used to differentiate similar content or links within the same ad (e.g.,
utm_content=cta_button).
By adding these parameters to your URLs, you can gain detailed insights into where your traffic is coming from and how different campaigns are performing.
Using the Google Campaign URL Builder
The easiest way to create custom campaign URLs is by using the Google Campaign URL Builder. This tool simplifies the process by providing a form where you can enter your UTM parameters. Here’s how to use it:
- Access the Tool: Visit the Google Campaign URL Builder.
- Fill in the Fields:
- Website URL: Enter the URL of the page you want to track.
- Campaign Source: Enter the source of the traffic (e.g., Facebook, Twitter).
- Campaign Medium: Enter the medium (e.g., social, email).
- Campaign Name: Enter the name of the campaign (e.g., Summer Sale).
- Campaign Term (optional): Enter the keyword for paid search campaigns.
- Campaign Content (optional): Enter the content identifier to differentiate ads.
- Generate URL: Once you’ve filled in the fields, the tool will generate a URL with the UTM parameters appended.
Example: https://www.yourwebsite.com/?utm_source=facebook&utm_medium=social&utm_campaign=summer_sale
Best Practices for UTM Parameter Usage
To ensure accurate and effective tracking, follow these best practices when using UTM parameters:
- Consistency: Use consistent naming conventions for your UTM parameters to avoid discrepancies in your data. For example, always use “cpc” for cost-per-click campaigns and “social” for social media.
- Avoid Spaces: Use hyphens or underscores instead of spaces in your UTM parameters to ensure the URLs function correctly.
- Lowercase: Use lowercase letters for all UTM parameters to maintain consistency and avoid case-sensitive discrepancies.
- Documentation: Keep a record of your UTM parameters and naming conventions. This helps maintain consistency across your team and campaigns.
Implementing Custom Campaign URLs
Once you’ve created your custom campaign URLs, it’s time to implement them in your social media posts, emails, ads, and other marketing channels. Here are some examples:
- Social Media Posts: Use the custom URL in your social media posts to track traffic from each platform.
- Email Campaigns: Include the custom URL in your email newsletters to track the effectiveness of your email marketing.
- Paid Ads: Use the custom URL in your paid search and social media ads to track their performance.
By using these URLs, you can see exactly how much traffic each campaign generates and how it performs in terms of engagement and conversions.
Analyzing Campaign Performance in Google Analytics
Once your custom campaign URLs are live, you can track their performance in Google Analytics. Here’s how to access the data:
- Go to Acquisition: In the left-hand menu, go to Acquisition > Campaigns > All Campaigns.
- View Campaign Data: You’ll see a list of your campaigns with metrics such as sessions, bounce rate, pages per session, and goal conversions.
- Segment by Source/Medium: To get more detailed insights, you can segment the data by source and medium (e.g., Acquisition > All Traffic > Source/Medium).
Analyzing this data helps you understand which campaigns are driving the most traffic and conversions, allowing you to optimize your marketing efforts accordingly.
Optimizing Your Campaigns
Use the insights gained from Google Analytics to optimize your campaigns. For example:
- High Traffic, Low Conversions: If a campaign is driving a lot of traffic but few conversions, consider optimizing your landing page or call to action.
- High Bounce Rate: If you notice a high bounce rate, ensure your landing page is relevant to the content of your ad or post.
- Top Performing Campaigns: Identify your top-performing campaigns and analyze what makes them successful. Apply these insights to other campaigns.
Automating URL Creation
For larger campaigns, manually creating UTM parameters for each URL can be time-consuming. Consider using automation tools like Google Tag Manager or URL builders that integrate with your marketing platforms. These tools can help streamline the process and ensure accuracy.
By following these steps, you can create custom campaign URLs that provide accurate tracking and valuable insights into the performance of your social media campaigns. This enables you to make data-driven decisions, optimize your marketing strategies, and achieve better results.
Using UTM Parameters to Track Social Media Traffic

UTM parameters are an essential tool for tracking social media traffic accurately. By adding these parameters to your URLs, you can gain detailed insights into where your traffic is coming from and how your social media campaigns are performing. This guide will explain what UTM parameters are, how to use them, and best practices for implementing them to track social media traffic effectively.
Understanding UTM Parameters
UTM (Urchin Tracking Module) parameters are tags that you add to the end of your URLs. These tags help Google Analytics track the performance of your marketing campaigns by providing detailed information about the source, medium, and other aspects of your traffic. There are five main UTM parameters you can use:
- utm_source: Identifies the source of your traffic, such as a search engine, newsletter, or social network (e.g.,
utm_source=facebook). - utm_medium: Identifies the medium of the campaign, such as email, CPC, or social (e.g.,
utm_medium=social). - utm_campaign: Identifies the specific campaign you’re running, such as a product launch or a seasonal sale (e.g.,
utm_campaign=summer_sale). - utm_term: Used for paid search campaigns to identify keywords (e.g.,
utm_term=running+shoes). - utm_content: Used to differentiate similar content or links within the same ad (e.g.,
utm_content=cta_button).
These parameters provide Google Analytics with detailed information about your traffic, allowing you to track and analyze the effectiveness of your social media campaigns.
Creating UTM Parameters
Creating UTM parameters is a straightforward process. You can manually add them to your URLs or use tools like Google’s Campaign URL Builder. Here’s how to create UTM parameters:
Manual Creation:
- Start with your base URL:
https://www.yourwebsite.com/ - Add a question mark to begin the UTM parameters:
? - Add each parameter, separated by an ampersand (
&): ruby –https://www.yourwebsite.com/?utm_source=facebook&utm_medium=social&utm_campaign=summer_sale
Using Google’s Campaign URL Builder:
- Visit the Google Campaign URL Builder.
- Enter the details for your campaign:
- Website URL: The URL of the page you want to track.
- Campaign Source: The source of your traffic (e.g., Facebook, Twitter).
- Campaign Medium: The medium of the campaign (e.g., social, email).
- Campaign Name: The name of the campaign (e.g., Summer Sale).
- Campaign Term (optional): The keyword for paid search campaigns.
- Campaign Content (optional): The content identifier to differentiate ads.
- The tool will generate a URL with the UTM parameters appended.
Implementing UTM Parameters
Once you’ve created your URLs with UTM parameters, you need to implement them in your social media posts, ads, and other marketing channels. Here are some examples:
- Social Media Posts: Use the custom URL in your social media posts to track traffic from each platform.
- Email Campaigns: Include the custom URL in your email newsletters to track the effectiveness of your email marketing.
- Paid Ads: Use the custom URL in your paid search and social media ads to track their performance.
By using these URLs, you can see exactly how much traffic each campaign generates and how it performs in terms of engagement and conversions.
Analyzing UTM Data in Google Analytics
Once your UTM-tagged URLs are live, you can track their performance in Google Analytics. Here’s how to access the data:
- Go to Acquisition: In the left-hand menu, go to Acquisition > Campaigns > All Campaigns.
- View Campaign Data: You’ll see a list of your campaigns with metrics such as sessions, bounce rate, pages per session, and goal conversions.
- Segment by Source/Medium: To get more detailed insights, you can segment the data by source and medium (e.g., Acquisition > All Traffic > Source/Medium).
Analyzing this data helps you understand which campaigns are driving the most traffic and conversions, allowing you to optimize your marketing efforts accordingly.
Best Practices for UTM Parameter Usage
To ensure accurate and effective tracking, follow these best practices when using UTM parameters:
- Consistency: Use consistent naming conventions for your UTM parameters to avoid discrepancies in your data. For example, always use “cpc” for cost-per-click campaigns and “social” for social media.
- Avoid Spaces: Use hyphens or underscores instead of spaces in your UTM parameters to ensure the URLs function correctly.
- Lowercase: Use lowercase letters for all UTM parameters to maintain consistency and avoid case-sensitive discrepancies.
- Documentation: Keep a record of your UTM parameters and naming conventions. This helps maintain consistency across your team and campaigns.
Advanced UTM Tracking Techniques
For more advanced tracking, consider using Google Tag Manager (GTM) to manage and deploy UTM parameters across your website. GTM allows you to create tags for specific actions, such as clicks on social media buttons, and track these events in Google Analytics. This provides a deeper understanding of how social media visitors interact with your content and what actions they take on your site.
Another advanced technique is to use dynamic UTM parameters, which automatically populate based on the referring source or medium. This can be particularly useful for large-scale campaigns with multiple variations.
Common Mistakes to Avoid
While using UTM parameters, it’s important to avoid common mistakes that can lead to inaccurate data:
- Incorrect Parameter Usage: Make sure you use the correct parameters for each campaign. Mixing up
utm_sourceandutm_mediumcan lead to misleading data. - Redundant Parameters: Avoid using redundant or unnecessary parameters that don’t provide valuable insights.
- Broken Links: Double-check your URLs to ensure they work correctly. Broken links can result in lost traffic and inaccurate tracking.
By following these steps and best practices, you can effectively use UTM parameters to track social media traffic, providing you with valuable insights into the performance of your campaigns. This enables you to make data-driven decisions, optimize your marketing strategies, and achieve better results.
Analyzing Social Media Traffic with Google Analytics Reports

Google Analytics is a powerful tool for analyzing social media traffic, offering a variety of reports that provide insights into how your social media efforts impact your website’s performance. Understanding these reports and how to use them can help you optimize your social media strategy, improve user engagement, and boost conversions. Here’s a detailed guide on how to analyze social media traffic using Google Analytics reports.
Accessing Social Media Reports
To begin analyzing your social media traffic, navigate to the Social reports section in Google Analytics. You can find this under Acquisition > Social. This section provides several key reports that give you a comprehensive view of your social media performance.
Social Overview Report
The Social Overview report provides a high-level view of how social media contributes to your website’s overall traffic. It shows metrics such as the number of sessions, page views, and conversions from social media. This report helps you understand the general impact of your social media activities.
Key Metrics:
- Sessions: The total number of visits from social media.
- Page Views: The total number of pages viewed by social media visitors.
- Conversions: The number of goal completions attributed to social media.
To access this report, go to Acquisition > Social > Overview.
Network Referrals Report
The Network Referrals report breaks down your social media traffic by network, showing which platforms are driving the most visitors to your website. This report is crucial for identifying the most effective social media channels and understanding how visitors from each network interact with your site.
Key Metrics:
- Sessions by Network: The number of sessions from each social media network.
- Engagement Metrics: Bounce rate, pages per session, and average session duration for each network.
- Conversion Rate: The percentage of sessions from each network that result in conversions.
To access this report, go to Acquisition > Social > Network Referrals.
Landing Pages Report
The Landing Pages report shows the first pages that social media visitors land on when they visit your site. This report helps you understand which pages are most effective at attracting social media traffic and how these pages perform in terms of engagement and conversions.
Key Metrics:
- Top Landing Pages: The most visited landing pages from social media.
- Bounce Rate: The percentage of single-page visits (bounces) from social media.
- Conversion Rate: The percentage of sessions that result in conversions.
To access this report, go to Acquisition > Social > Landing Pages.
Conversions Report
The Conversions report shows how social media traffic contributes to your website’s goals and conversions. This report is essential for understanding the ROI of your social media efforts.
Key Metrics:
- Goal Completions: The total number of conversions from social media.
- Goal Value: The monetary value of conversions from social media.
- Conversion Rate: The percentage of social media sessions that result in conversions.
To access this report, go to Acquisition > Social > Conversions.
User Flow Report
The User Flow report visualizes the path that social media visitors take through your website. This report helps you identify common user journeys, bottlenecks, and drop-off points.
Key Metrics:
- Initial Landing Page: The first page visited by social media traffic.
- Next Page Paths: The sequence of pages visited after the initial landing page.
- Drop-Off Points: Pages where visitors commonly leave your site.
To access this report, go to Acquisition > Social > User Flow.
Custom Dashboards and Reports
For more tailored insights, you can create custom dashboards and reports in Google Analytics. Custom dashboards allow you to track specific metrics and dimensions that are most relevant to your social media strategy. You can include widgets that display key performance indicators (KPIs), such as social media traffic, engagement metrics, and conversion rates.
How to Create a Custom Dashboard:
- Navigate to Customization: Go to Customization > Dashboards.
- Create a New Dashboard: Click on “Create” and select “Blank Canvas” or “Starter Dashboard.”
- Add Widgets: Add widgets that display the metrics and dimensions you want to track. For example, you can add a table widget showing sessions by social network or a timeline widget showing social media conversions over time.
Integrating Google Analytics with Social Media Tools
To enhance your analysis, consider integrating Google Analytics with social media management tools like Hootsuite, Buffer, or Sprout Social. These integrations allow you to see Google Analytics data alongside your social media metrics, providing a more comprehensive view of your social media performance.
Benefits of Integration:
- Unified Dashboard: View social media metrics and Google Analytics data in one place.
- Automated Reporting: Generate automated reports that include both social media and website performance data.
- Enhanced Insights: Gain deeper insights by combining engagement metrics from social media tools with website analytics.
Using Google Data Studio for Advanced Reporting
Google Data Studio is another powerful tool that allows you to create advanced reports and dashboards by combining data from Google Analytics and other sources. With Data Studio, you can create interactive and customizable reports that provide a deeper understanding of your social media performance.
How to Use Google Data Studio:
- Connect to Google Analytics: Link your Google Analytics account to Data Studio.
- Create a Report: Use the report builder to create a new report and add charts, tables, and other visualizations.
- Customize Your Report: Customize the layout and design of your report to highlight the most important metrics and insights.
By leveraging the various reports and tools available in Google Analytics, you can gain a comprehensive understanding of how your social media efforts impact your website’s performance. Regularly analyzing these reports will help you make data-driven decisions, optimize your social media strategy, and ultimately achieve better results.
Measuring Engagement and Conversion from Social Media

Measuring engagement and conversion from social media is crucial for understanding the effectiveness of your social media strategies and campaigns. By analyzing these metrics, you can determine how well your social media efforts are resonating with your audience and contributing to your business goals. This guide will help you understand the key metrics to track, how to measure them, and best practices for interpreting the data.
Understanding Engagement Metrics
Engagement metrics reflect how users interact with your social media content. High engagement indicates that your content is resonating with your audience, while low engagement may suggest the need for adjustments. Key engagement metrics to track include:
- Likes/Reactions: The number of likes or reactions your posts receive. This indicates initial interest or approval from your audience.
- Comments: The number of comments on your posts. This shows a deeper level of engagement, as users are taking the time to respond and interact.
- Shares: The number of times your content is shared. This indicates that your audience finds your content valuable enough to share with their own networks, extending your reach.
- Clicks: The number of clicks on links in your posts. This shows interest in the content you’re promoting and drives traffic to your website.
- Video Views: The number of times your videos are viewed. This metric helps gauge the effectiveness of your video content.
Tracking Engagement Metrics
Each social media platform provides its own analytics tools to track engagement metrics. Here’s how you can access them on some of the major platforms:
- Facebook Insights: Provides detailed metrics on likes, comments, shares, and post reach.
- Twitter Analytics: Shows metrics like retweets, replies, likes, and link clicks.
- Instagram Insights: Offers metrics on likes, comments, saves, shares, and story interactions.
- LinkedIn Analytics: Provides data on likes, comments, shares, and clicks on your posts.
By regularly monitoring these metrics, you can assess the performance of your content and identify trends or patterns that indicate what types of content resonate best with your audience.
Understanding Conversion Metrics
Conversion metrics measure how well your social media efforts drive valuable actions, such as sales, sign-ups, or downloads. These metrics are critical for evaluating the ROI of your social media campaigns. Key conversion metrics to track include:
- Conversions: The total number of conversions attributed to social media traffic. This could be purchases, form submissions, newsletter sign-ups, etc.
- Conversion Rate: The percentage of social media visitors who complete a conversion. This metric helps you understand the effectiveness of your social media traffic in driving desired actions.
- Cost Per Conversion: The amount of money spent on social media advertising divided by the number of conversions. This metric helps you assess the cost-effectiveness of your campaigns.
Setting Up Conversion Tracking
To accurately track conversions from social media, you need to set up conversion tracking in Google Analytics. Here’s how to do it:
- Define Your Goals: Identify the actions that constitute a conversion for your business (e.g., purchases, sign-ups).
- Set Up Goals in Google Analytics: Navigate to Admin > View > Goals and create new goals based on your defined actions.
- Use UTM Parameters: Add UTM parameters to your social media links to track traffic sources and campaigns accurately.
- Link Google Analytics to Your Social Media Accounts: For platforms like Facebook, you can link your Google Analytics account to track conversions directly from your ads.
Analyzing Engagement and Conversion Data
Once you have set up tracking, use Google Analytics to analyze your engagement and conversion data. Here are the key reports to focus on:
- Social Overview: Provides a high-level view of how social media contributes to your website’s traffic and conversions.
- Network Referrals: Shows traffic and engagement metrics by social network, helping you identify the most effective platforms.
- Conversions: Tracks the number and value of conversions from social media traffic, allowing you to measure ROI.
Interpreting Engagement and Conversion Metrics
Interpreting these metrics correctly is essential for making data-driven decisions. Here are some tips:
- Identify High-Performing Content: Look for content with high engagement and conversion rates. Analyze what makes this content successful and replicate its elements in future posts.
- Optimize Underperforming Content: Identify content with low engagement or conversion rates. Experiment with different formats, messaging, or targeting to improve performance.
- Segment Your Audience: Use segmentation to analyze how different audience groups engage with and convert from your content. Tailor your strategies to different segments to maximize effectiveness.
- Monitor Trends Over Time: Track engagement and conversion metrics over time to identify trends and measure the long-term impact of your social media efforts.
Best Practices for Improving Engagement and Conversions
To improve engagement and conversions from social media, follow these best practices:
- Create High-Quality Content: Focus on creating valuable, relevant, and engaging content that resonates with your audience.
- Use Visuals: Incorporate images, videos, and infographics to make your content more engaging and shareable.
- Engage with Your Audience: Respond to comments, ask questions, and encourage user-generated content to foster a sense of community.
- Run Social Media Ads: Use targeted social media ads to reach a broader audience and drive conversions.
- Optimize Landing Pages: Ensure that the landing pages linked to your social media posts are optimized for conversions, with clear calls to action and relevant content.
By consistently tracking and analyzing engagement and conversion metrics, you can refine your social media strategies, improve your content, and achieve better results for your business. Regularly reviewing these metrics will help you understand what works, what doesn’t, and where to focus your efforts for maximum impact.
Integrating Google Analytics with Social Media Management Tools

Integrating Google Analytics with social media management tools can significantly enhance your ability to track, analyze, and optimize your social media performance. This integration allows you to combine the detailed tracking capabilities of Google Analytics with the robust management features of social media tools, providing a comprehensive view of your social media efforts. Here’s a step-by-step guide on how to integrate Google Analytics with popular social media management tools and the benefits of doing so.
Benefits of Integration
Integrating Google Analytics with social media management tools offers several advantages:
- Unified Reporting: View social media metrics and website performance data in one place, providing a holistic view of your digital marketing efforts.
- Enhanced Insights: Gain deeper insights into how social media traffic impacts your website, including engagement and conversion metrics.
- Streamlined Workflow: Manage and analyze your social media campaigns more efficiently by consolidating tools and data.
- Improved ROI Tracking: Better understand the return on investment (ROI) of your social media campaigns by linking traffic and conversions directly to your social media efforts.
Popular Social Media Management Tools
There are several popular social media management tools that integrate seamlessly with Google Analytics, including:
- Hootsuite
- Buffer
- Sprout Social
- HubSpot
- SocialBee
Integrating Google Analytics with Hootsuite
Hootsuite is a widely used social media management tool that offers robust integration with Google Analytics. Here’s how to integrate the two:
Set Up Google Analytics in Hootsuite:
- Log in to your Hootsuite account.
- Go to your dashboard and click on the Analytics section.
- Select “Integrations” and choose Google Analytics.
- Follow the prompts to connect your Google Analytics account.
Add UTM Parameters to Links:
- When scheduling posts in Hootsuite, you can automatically add UTM parameters to your links. This ensures that traffic from these posts is tracked accurately in Google Analytics.
- Go to the Publisher section, create a new post, and add a link.
- Click on “Add a tracking parameter” and configure your UTM parameters (e.g., utm_source=hootsuite, utm_medium=social).
Analyze Performance:
- Use Hootsuite’s integrated analytics to view social media performance alongside Google Analytics data. This will allow you to see how your social media activities impact website traffic and conversions.
Integrating Google Analytics with Buffer
Buffer is another popular social media management tool that integrates with Google Analytics. Here’s how to set it up:
Set Up Google Analytics in Buffer:
- Log in to your Buffer account.
- Go to the “Settings” section and select “Integrations.”
- Choose Google Analytics and follow the prompts to connect your account.
Add UTM Parameters to Links:
- Buffer allows you to automatically add UTM parameters to your links when you schedule posts.
- Go to the “Settings” section, select “Link Shortening,” and enable UTM tracking.
- Configure your UTM parameters (e.g., utm_source=buffer, utm_medium=social).
Analyze Performance:
- Use Buffer’s analytics dashboard to track social media performance.
- Combine this data with Google Analytics reports to get a complete picture of how your social media efforts are driving traffic and conversions.
Integrating Google Analytics with Sprout Social
Sprout Social is a comprehensive social media management tool that offers integration with Google Analytics. Here’s how to integrate the two:
Set Up Google Analytics in Sprout Social:
- Log in to your Sprout Social account.
- Go to the “Reports” section and select “Integrations.”
- Choose Google Analytics and follow the prompts to connect your account.
Add UTM Parameters to Links:
- When scheduling posts in Sprout Social, you can automatically add UTM parameters to your links.
- Go to the “Publishing” section, create a new post, and add a link.
- Click on “Add Tracking” and configure your UTM parameters (e.g., utm_source=sprout_social, utm_medium=social).
Analyze Performance:
- Use Sprout Social’s analytics reports to view social media performance.
- Combine this data with Google Analytics reports to gain insights into how social media traffic is impacting your website.
Best Practices for Integration
To get the most out of integrating Google Analytics with social media management tools, follow these best practices:
- Consistent UTM Parameters: Use consistent UTM parameters across all social media posts to ensure accurate tracking. This includes standardized naming conventions for source, medium, and campaign names.
- Regular Reporting: Set up regular reporting schedules to review combined data from both Google Analytics and your social media management tool. This helps in identifying trends and making informed decisions.
- Custom Dashboards: Create custom dashboards in Google Analytics to display key metrics from both sources. This provides a centralized view of your performance.
- Goal Tracking: Ensure that goals are set up in Google Analytics to track conversions. This allows you to directly measure the impact of social media activities on your business objectives.
- Segmentation: Use segmentation in Google Analytics to break down social media traffic by platform, campaign, or other relevant factors. This helps in understanding the performance of individual efforts.
Advanced Tips for Enhanced Insights
For more advanced analysis, consider the following tips:
- Custom Reports: Create custom reports in Google Analytics that focus on specific social media metrics, such as traffic from UTM-tagged links or conversions from social media campaigns.
- Attribution Models: Use different attribution models in Google Analytics to understand the role of social media in the customer journey. This helps in recognizing the value of social media beyond just last-click conversions.
- Event Tracking: Implement event tracking in Google Analytics to measure specific interactions on your website from social media visitors, such as video plays, downloads, or button clicks.
- A/B Testing: Use A/B testing to experiment with different social media strategies and measure their impact on website traffic and conversions. Analyze the results in Google Analytics to identify the most effective approaches.
By integrating Google Analytics with social media management tools, you can streamline your workflow, gain comprehensive insights, and make data-driven decisions to enhance your social media strategy. This integration empowers you to track the full impact of your social media efforts, optimize your campaigns, and ultimately achieve better results for your business.
Conclusion
Integrating Google Analytics with social media management tools is a powerful strategy to enhance your social media tracking and optimization efforts. This integration allows you to unify reporting, gain deeper insights, streamline workflows, and accurately measure the ROI of your social media campaigns. By using consistent UTM parameters, setting up regular reports, and leveraging custom dashboards, you can effectively track the performance of your social media efforts and make data-driven decisions to improve your strategy.
Advanced techniques such as custom reports, attribution models, event tracking, and A/B testing further enhance your ability to analyze and optimize your social media activities. These insights not only help in understanding the impact of social media on your website traffic and conversions but also in identifying and addressing areas that may be hindering your site’s performance. For more tips and strategies on improving your website traffic, read more on the other reasons why your website isn’t getting traffic. This additional information will provide you with a comprehensive understanding of various factors affecting your site’s visibility and performance, enabling you to implement effective solutions.