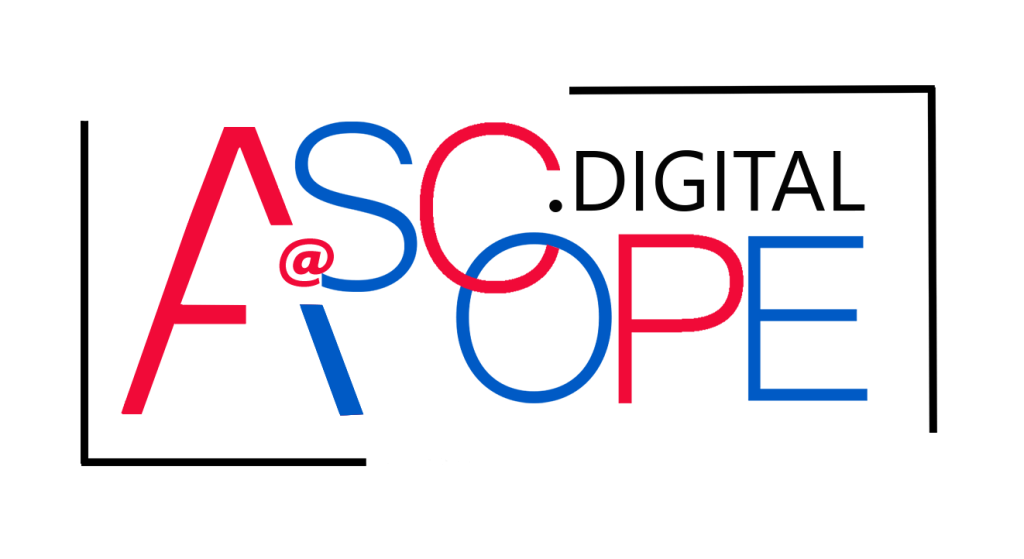In the digital age, visuals play a critical role in engaging audiences on social media. Whether you’re a small business, a startup, or an individual looking to build your brand, stunning visuals can set you apart from the competition. However, creating high-quality visuals can often seem daunting, especially if you’re on a budget. Fortunately, there are numerous free tools available that can help you create professional-looking graphics without breaking the bank.
The Importance of Visual Content

Visual content is essential for capturing attention and conveying messages quickly. Studies have shown that posts with images produce 650% higher engagement than text-only posts. People are naturally drawn to visuals, and high-quality images can significantly enhance your social media presence. Visual content not only grabs attention but also helps in storytelling, making complex information easier to understand and remember.
Choosing the Right Tool
Before diving into the creation process, it’s essential to choose the right tool for your needs. The tool you select should align with your specific requirements, such as image editing, graphic design, video creation, or infographics. Here are some free tools that cater to different aspects of visual content creation:
Canva
Canva is a versatile graphic design tool that offers a wide range of templates for social media posts, presentations, posters, and more. It’s user-friendly, making it ideal for beginners. With its drag-and-drop interface, you can easily customize templates, add text, and incorporate images to create stunning visuals.
GIMP
GIMP (GNU Image Manipulation Program) is a powerful, free alternative to Photoshop. It offers advanced features for photo retouching, image composition, and image authoring. While it has a steeper learning curve compared to Canva, GIMP provides more flexibility and control for detailed image editing.
Pixlr
Pixlr is another excellent free photo editing tool that works directly in your browser. It offers two versions: Pixlr X for quick edits and Pixlr E for more advanced editing. Pixlr’s interface is intuitive, making it a great choice for both beginners and experienced users.
Inkscape
Inkscape is a free vector graphics editor, similar to Adobe Illustrator. It’s perfect for creating scalable graphics, such as logos, icons, and illustrations. Inkscape offers a comprehensive set of tools for vector editing, making it a powerful option for detailed graphic design work.
Blender
For those interested in 3D graphics, Blender is a free and open-source 3D creation suite. It supports the entire 3D pipeline, including modeling, rigging, animation, simulation, rendering, compositing, and motion tracking. While Blender is more complex than the other tools mentioned, it offers unparalleled capabilities for 3D visual content creation.
Creating Stunning Social Media Graphics with Canva

Canva is arguably the most popular tool for creating social media visuals. Here’s a step-by-step guide to creating stunning graphics using Canva:
Step 1: Sign Up and Choose a Template
Sign up for a free account on Canva’s website. Once you’re logged in, browse through the available templates and choose one that fits your needs. Canva offers templates for various social media platforms, including Instagram, Facebook, Twitter, and LinkedIn.
Step 2: Customize Your Template
Once you’ve selected a template, you can start customizing it. Click on the elements you want to edit, such as text, images, and colors. Canva’s drag-and-drop interface makes it easy to move elements around and adjust their size. You can also upload your own images or choose from Canva’s extensive library of free stock photos and illustrations.
Step 3: Add Text and Graphics
Add text to your graphic by clicking on the text box and typing your message. Canva offers a variety of fonts and text styles to choose from. You can also add graphics, shapes, and icons to enhance your design. Use Canva’s alignment tools to ensure everything is perfectly positioned.
Step 4: Save and Download
Once you’re satisfied with your design, click the “Download” button to save your graphic. Canva offers multiple download options, including PNG, JPG, and PDF. Choose the format that best suits your needs and save your stunning visual.
Advanced Editing with GIMP
For more advanced image editing, GIMP is an excellent choice. Here’s how you can create stunning visuals using GIMP:
Step 1: Install GIMP and Open Your Image
Download and install GIMP from the official website. Once installed, open GIMP and load the image you want to edit by clicking “File” and then “Open.”
Step 2: Enhance Your Image
Use GIMP’s tools to enhance your image. You can adjust the brightness, contrast, and color balance by navigating to the “Colors” menu. GIMP also offers various filters and effects that can add a professional touch to your image.
Step 3: Add Text and Graphics
To add text, select the Text Tool from the toolbox and click on your image where you want the text to appear. Type your message and customize the font, size, and color. You can also add graphics and shapes using the Path Tool and the various drawing tools available in GIMP.
Step 4: Save and Export
Once you’ve completed your edits, save your work by clicking “File” and then “Save As.” To export your image in a different format, such as PNG or JPG, click “File” and then “Export As.”
Quick Edits with Pixlr
Pixlr is perfect for quick edits and offers a user-friendly interface. Here’s how to create stunning visuals with Pixlr:
Step 1: Open Pixlr and Choose Your Editing Mode
Visit the Pixlr website and choose between Pixlr X (for quick edits) and Pixlr E (for more advanced editing). Open your image by clicking “Open Image” or start with a blank canvas.
Step 2: Apply Quick Fixes
Pixlr offers a range of quick fix tools, such as crop, resize, and rotate. Use these tools to make basic adjustments to your image. You can also apply filters and effects to enhance your visual.
Step 3: Add Text and Overlays
Add text to your image by selecting the Text Tool and clicking on your image. Customize the font, size, and color to match your design. Pixlr also offers various overlays, such as borders and stickers, which you can add to your image for extra flair.
Step 4: Save and Download
Once you’re happy with your edits, save your image by clicking “File” and then “Save.” Choose the format and quality settings that best suit your needs and download your stunning visual.
Creating Vector Graphics with Inkscape
Inkscape is ideal for creating scalable vector graphics. Here’s how to create stunning visuals using Inkscape:
Step 1: Install Inkscape and Start a New Project
Download and install Inkscape from the official website. Open Inkscape and start a new project by clicking “File” and then “New.”
Step 2: Create Your Design
Use Inkscape’s vector drawing tools to create your design. You can draw shapes, lines, and curves using the various tools available in the toolbox. Inkscape also offers a wide range of path operations and transformations to help you refine your design.
Step 3: Add Text and Colors
Add text to your design by selecting the Text Tool and clicking on your canvas. Type your message and customize the font, size, and color. You can also fill shapes with color using the Fill and Stroke dialog.
Step 4: Save and Export
Once your design is complete, save your work by clicking “File” and then “Save As.” To export your graphic in a different format, such as PNG or SVG, click “File” and then “Export.”
Creating 3D Visuals with Blender
Blender offers advanced capabilities for creating 3D visuals. Here’s how to get started with Blender:
Step 1: Install Blender and Open a New Project
Download and install Blender from the official website. Open Blender and start a new project by clicking “File” and then “New.”
Step 2: Create 3D Models
Use Blender’s modeling tools to create 3D models. You can add basic shapes, such as cubes and spheres, and modify them using various transformation tools. Blender also offers advanced sculpting tools for more detailed modeling.
Step 3: Add Materials and Lighting
Once your models are complete, add materials and textures to them using the Materials tab. You can also set up lighting by adding light sources to your scene and adjusting their properties.
Step 4: Render and Export
To render your scene, set up the camera and adjust the render settings in the Render tab. Click “Render” and then “Render Image” to create your final image. Save your render by clicking “Image” and then “Save As.”
Tips for Creating Engaging Visual Content

Creating stunning visuals is just the first step. To maximize engagement, consider the following tips:
Consistency
Maintain a consistent style across your visual content. This includes using the same color palette, fonts, and design elements. Consistency helps in building brand recognition and makes your content easily identifiable.
Quality Over Quantity
Focus on creating high-quality visuals rather than churning out a large number of mediocre ones. Quality visuals are more likely to capture attention and generate engagement.
Keep It Simple
Avoid cluttering your visuals with too many elements. A clean and simple design is often more effective and easier for viewers to understand.
Use High-Resolution Images
Always use high-resolution images to ensure your visuals look professional. Low-quality images can detract from your message and make your content appear unprofessional.
Optimize for Different Platforms
Different social media platforms have different requirements for image dimensions. Ensure that your visuals are optimized for each platform to avoid cropping or distortion.
Incorporate Your Branding
Include your logo and brand colors in your visuals to reinforce your brand identity. This helps in building brand recognition and trust among your audience.
Leveraging Social Media for Maximum Impact
Incorporating visuals in your social media strategy is essential for boosting engagement and driving traffic to your website. High-quality images and videos catch the eye and encourage users to interact with your content, leading to more shares and higher visibility. Tools like Canva and Adobe Spark make it easy to create stunning visuals that align with your brand’s aesthetic. By consistently posting appealing graphics, you can increase your followers and create a more professional online presence. Thus, improving traffic and sales for your website. Read more on the other reasons why your website isn’t getting traffic. Social media algorithms favor visual content, so taking the time to enhance your posts with beautiful graphics can significantly improve your reach. Additionally, these visuals can be repurposed for blog posts, email campaigns, and other marketing materials, providing a cohesive look across all platforms.
Conclusion
Creating stunning visual content for social media doesn’t have to be expensive or complicated. With the right free tools and a bit of creativity, you can produce professional-looking graphics that engage and captivate your audience. Whether you’re using Canva for quick and easy designs, GIMP for advanced photo editing, Pixlr for on-the-go edits, Inkscape for vector graphics, or Blender for 3D visuals, the possibilities are endless. Remember to keep your visuals consistent, high-quality, and optimized for different platforms to maximize their impact. Happy creating!